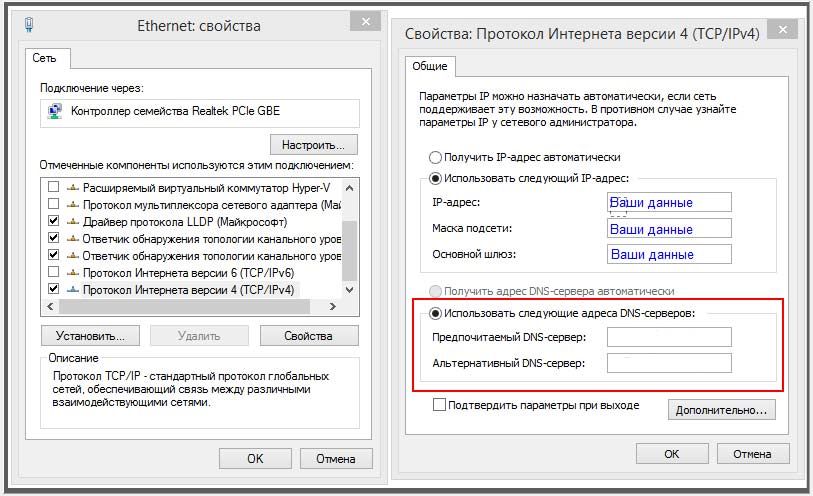Роутер з бездротовим з’єднанням користується найбільшим попитом серед користувачів, адже це зручно і практично, тим більше в більшості випадків клієнт отримує високошвидкісний і якісний Інтернет. Але у будь-якого обладнання бувають неполадки, через які підключення працює з перебоями або відсутній повністю.

Більшість проблем з Wi-Fi обладнанням можна вирішити самостійно
Давайте розглянемо, які проблеми найчастіше виникають при використанні маршрутизатора і як їх виправити?
відсутність підключення
Перш за все, перевіряємо, чи включений роутер, так як часто провід зачіпається, через що він відключається від мережі. Якщо пристрій включено в харчування, але індикатор WLAN не горить, вимкніть точку доступу, почекайте близько хвилини і запустіть її знову.
Якщо ж зазначений індикатор засвітився, але підключення відсутня, а ось лампочка WAN або DSL не горить, то це означає, що відсутній сигнал від провайдера. Щоб перевірити це, знову виконайте перезавантаження роутера, але після виключення почекайте близько 5 хвилин. Інтернет все ще не з’явився? Значить, проблеми із з’єднанням виникли з боку провайдера.
Якщо індикатор Wi-Fi горить, а при підключенні проводу до комп’ютера з’єднання є, значить, неполадки виникли в настройках обладнання або параметрах комп’ютера, з якого ви хочете підключитися.
Як це перевірити? Зробіть наступне:
- Зайдіть в налаштування маршрутизатора через адресний рядок браузера і введіть IP-адресу мережі, після чого перед вами з’являться параметри обладнання.
- Увімкніть бездротової режим роботи, щоб роутер роздавав сигнал через модуль Wi-Fi.
Якщо ж в налаштуваннях ви виявили, що мережа включена, але її немає на комп’ютері або ноутбуці, то виконайте такі дії:
- Перезавантажте комп’ютер, після чого мережа повинна з’явитися.
- Якщо у вас ноутбук, то слід пошукати меню включення адаптера бездротової мережі і активувати його.
Чи не спрацювало? Слід з’ясувати, в чому ж криється корінь проблеми — у вашому обладнанні або роутере? Якщо список мереж абсолютно порожній, спробуйте підключитися до точки доступу через інший пристрій. У разі, коли інша техніка не може виявити підключення, потрібно змінити налаштування роутера наступним чином:
- Увійдіть в параметри через адресний рядок браузера і зайдіть в меню Wi-Fi або Wireless.
- Змініть спосіб роботи на змішаний режим (b / g / n).
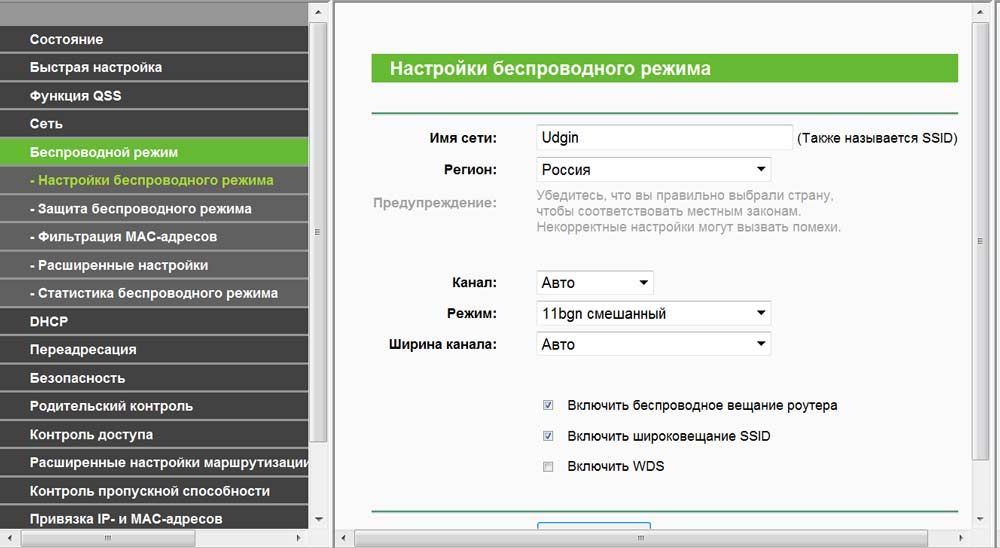
Якщо ви не можете підключитися до точки доступу саме з комп’ютера, а на інших пристроях вона доступна, то доведеться встановлювати заново операційну систему.
Введення неправильного пароля
Проблема адаптера бездротових мереж або точки доступу часто виникає в разі, коли при підключенні користувачі випадково вводять неправильний ключ, через що мережа буде збережено до пунктів і створюється враження, що вона працює. На ділі ж обладнання постійно повторює спроби підключитися до мережі, так і не приймаючи в результаті сигнал.

Щоб виправити це, з’єднаєтеся з мережею заново, введіть правильний пароль. Якщо пристрій пропускає цей крок, то видаліть підключення зі списку і додайте його заново, щоб з’явився запит на введення пароля.
Проблема з розпізнаванням IP-адреси
Буває, що ви успішно встановлюєте з’єднання з мережею, вводите всі дані і обладнання повідомляє про успішне підключення, але весь процес зупиняється на рядку «Отримання IP-адреси». Якщо пристрій не може знайти правильну адресу, то сигнал обривається, а комп’ютер постійно намагається заново встановити зв’язок. Щоб цього не відбувалося, в настройках роутера знайдіть пункт про отримання даних IP і активуйте режим автоматичного отримання цієї адреси.
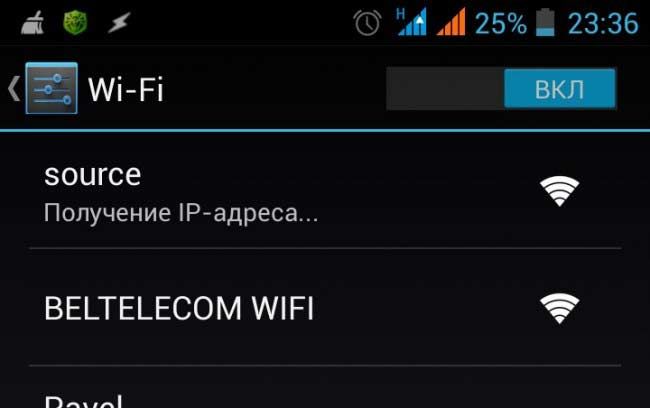
Слабкий сигнал і перебої в швидкості
У ситуації, коли всі паролі введені правильно, з’єднання встановлено, але швидкість нижче, ніж потрібно або сигнал постійно обривається, варто задумати про те, чи немає перешкод для нормальної роботи роутера. Йому можуть заважати стіни, предмети, що відображають сигнал або інші мережі. У перших двох випадках потрібно встановити маршрутизатор так, щоб він міг створити максимально велику зону покриття або переміститися до нього ближче.
Якщо ж поруч з вашою квартирою або будинком паралельно встановлено кілька аналогічних пристроїв, то всі вони заважають один одному через використовуваного каналу зв’язку. Це означає, що вся техніка користується одним і тим же каналом, який в результаті перевантажується, а єдиний спосіб виправити ситуацію — поміняти його.

Зробити це можна так:
- Зайдіть в параметри роутера через IP-адресу в браузері, знайдіть меню підключення до Інтернету (у більшості випадків це розділ Wireless).
- У рядку Chanel змініть канал на 5,6 або 11, щоб між використовуваними режимами роботи на інших пристроях було максимальне відстань.
З’єднання без доступу до Інтернету
У багатьох випадках проблеми з Wi-Fi є наступними: при перегляді властивостей з’єднання ви бачите, що з’єднання встановлено, але відображається напис «без доступу до інтернету». Що це означає?
Швидше за все, IP-адреса був прописаний невірно. Цей варіант актуальний, коли при перегляді властивостей підключення рядок «Без доступу до мережі» стоїть навпроти значення IPv4-підключення. Щоб виправити це, перевірте, чи включений DHCP-сервер в параметрах мережевого обладнання. Далі, перегляньте налаштування IP-адреси, в параметрах з’єднання натисніть на властивості, а у вікні ви побачите налаштування адрес IP і DNS. Якщо вони встановлені вручну, то перепишіть собі про всяк випадок комбінації, потім виберіть варіанти отримання адрес автоматичним способом.