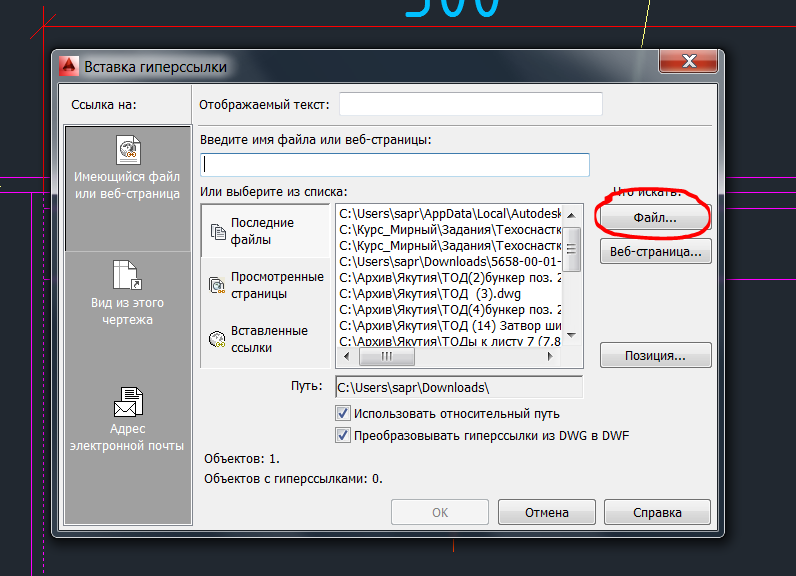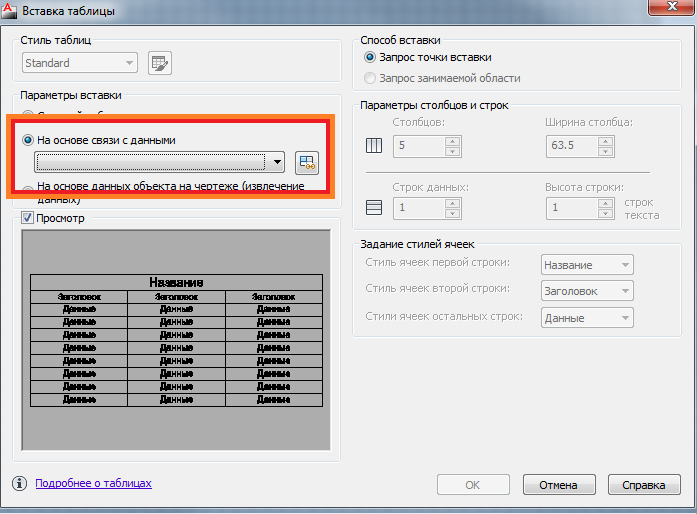Вставка таблиці з Excel в AutoCAD — досить актуальне завдання, якщо взяти до уваги, що часто на аркуші з розробленим кресленням доводиться розміщувати і супровідну специфікацію.

Власне, AutoCAD має і свої інструменти створення таблиць: як креслення — для ліній, так і текстові для наповнення.
Але якщо:
- необхідно забезпечити в майбутньому оперативну зміну таблиць більш спеціалізованими інструментами, які в самій популярній програмі інженерного проектування просто відсутні;
- таблиці містять розрахунки, які в майбутньому можуть коригуватися;
- хочеться надати можливість впливати на процес супроводу розробки особам, які не володіють або не мають на комп’ютері AutoCAD —
тоді рішення задачі, як вставити таблицю з Excel в AutoCAD, може дуже допомогти в роботі.
Розробнику необхідно тільки собі чітко уявляти призначення двох режимів роботи Автокада — «Моделі» і «Листа». Перший, за задумом розробників системи, служить саме для проектування — креслення. Другий — для підготовки креслення до друку. Очевидно, що супровідні таблиці відносяться до довідкової інформації, яка потрібна тільки при друку, тому і місце таких об’єктів тільки в режимі «Ліста». Не варто вставляти таблиці в Автокад в «Моделі» — це спотворює всю ідею роботи програми (деякі навіть умудряються в «Моделі» і рамки робити, і писати коментар).
Операція вставки — алгоритм по кроках
Звертаємо увагу, що розглядається взаємодія забезпечує технологія об’єктного зв’язування — OLE (деякі додатки називають її ActiveX — активної взаємодії). Дана технологія давно застосовується при зв’язку результатів роботи всіх додатків, що входять в пакет Microsoft Office. Але справа в тому, що не всі програми поза «Офісу» підтримують цю технологію. Можливо, у вашому розпорядженні така версія Автокада, що вона цю технологію і не підтримує. Тоді висновок може бути тільки один — ставити іншу, більш нову версію (ну, або користуватися тим, що надає ваша версія, для креслення цілком підходяща).
Крім того, робота з OLE-технології при вирішенні питання, як вставити таблицю Ексель в AutoCAD, трохи відрізняється від виконання тієї ж завдання, наприклад, в зв’язці Excel — Word (або, наприклад, PowerPoint).
Там, ми спочатку створюємо таблицю в Excel, а потім вже проводимо її «спеціальну» вставку в Word. Робота в зв’язці Autocad-Excel трохи інша.
тут:
- Перебуваючи в режимі «Ліста» Автокада, йдемо в меню Insert / OLE Object ( «Вставка» / «OLE-об’єкт»).

Вставка таблиці як гіперпосилання в Автокаде
- У вікні, за допомогою кнопки «Файл» і наступного вікна вибираємо потрібний файл.
- Виходимо, привласнюючи об’єкту гіперпосилання при натисканні на «ОК».
Тепер, коли мишка буде заходити на цей об’єкт, вона буде супроводжуватися ще й характерним значком гіперпосилання з її адресою. Доступ до такого зовнішнього файлу буде можливий через контекстне меню об’єкта при виборі команди «Hyperlinks» — все гіперпосилання (а їх може бути у одного об’єкта кілька) будуть приведені в виведеному поруч вікні.
Інші варіанти вставки
Деякі версії Автокад пропонують інший спосіб вирішення поставленого завдання. Можливий і такий порядок роботи:
- Переходимо на вкладку «Вставка» на панелі «Скріплення і витяг».
- Вибираємо команду «Зв’язок з даними».
- Вибираємо таблицю Excel у вікні.
Можна скористатися і вкладкою «Анотації»:
- Тут безпосередньо вибираємо команду «Таблиця».
- Слідом у вікні «Вставка таблиці» вказуємо параметри вставки об’єкта «На основі зв’язку з даними».

Параметри вставки таблиці в Автокаде
- При виборі будь-якого способу експорту з Ексель в Автокад буде відкрито діалогове вікно «Диспетчер зв’язків даних», в якому і потрібно буде вказати «Створити новий зв’язок з даними Excel».