Все в нашому житті колись трапляється вперше. Якщо не пасувати перед труднощами, якщо не побоюватися незвіданого, все обов’язково вийде, і з недосвідченого користувача можна стати справжнім профі.
Знання про встановлення додатків обов’язково вам знадобляться
Якщо особисто вам набридло, що вас називають вперто «чайником», тому що ви поки не володієте комп’ютерними навичками досконало, доведіть всім, що ви готові просуватися вперед не черепашачим ходом, а семимильними кроками, впевнено опановуючи новими знаннями.
Почніть з оволодіння інструкціями, як встановити додаток на комп’ютер, щоб згодом інсталювати самостійно будь-яке програмне забезпечення, в якому ви відчуваєте необхідність.
Підготовча робота
Установка супроводжується певним алгоритмом, який практично для всіх різновидів є ідентичним. Якщо і виникають особливості, то вони абсолютно не значні, в них легко розбереться навіть новачок.
Для вас важливіше спочатку повністю усвідомити для себе основи, як встановити завантажену програму на комп’ютер, а ще точніше, як підготуватися до процесу установки, щоб він пройшов гладко і не спровокував ніяких проблем.
Завантаження завантажувального файлу
Якщо у вас виникла необхідність встановити якусь утиліту, вбийте її назву в пошуковий рядок. Відкрийте сайти, які готові вам запропонувати додаток для скачування.
Налаштуйтеся на те, що на цих сайтах може бути розташована не одне посилання, а відразу дві. Звичайно, вам, як новачкові, складно візуально визначити, яка посилання конкретно підходить для вас.
Але це не біда, зверніть увагу на інформацію, розташовану поруч з посиланнями. Там вказують, для якої операційної системи призначена програма, а також акцентується увага на розрядності ОС.
Щоб зрозуміти, який саме операційна система і скількох розрядна встановлена на вашому комп’ютері, натисніть правою клавішею мишки по іконці «Комп’ютер», після чого перейдіть на рядок «Властивості». У вікні, ви виявите інтересуемий вас інформацію.
Тепер можете натискати на посилання для скачування, яка підходить під ті параметри, які ви тільки що визначили для себе.
Процес скачування проходить також по-різному. Деякі браузери автоматично завантажують файли в папку «Завантаження», інші ж браузери подають запит на інформацію, куди б ви побажали зберегти завантажувальний файл.
Папку «Для дорослих» нескладно відшукати, якщо програма автоматично була збережена в неї. Відкрийте «Комп’ютер», по ліву сторону ви побачите шукану папку «Завантаження», клікніть по ній, після чого вона відразу розкриється.
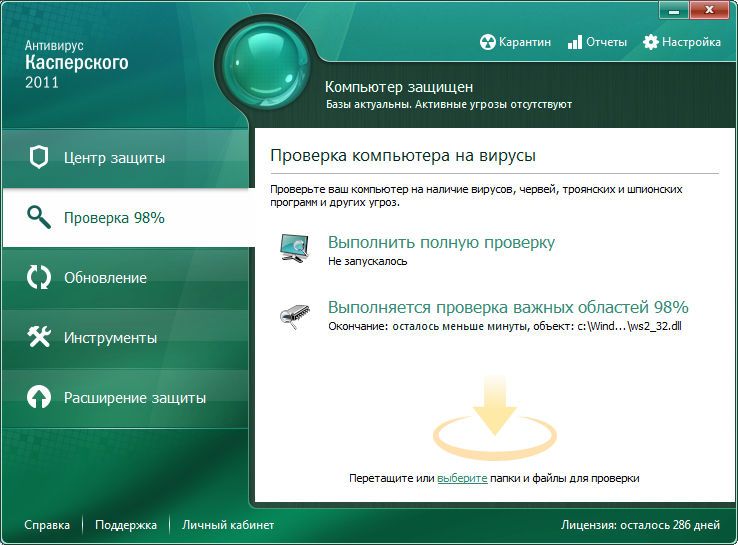
Бажано перевірити завантажену програму на антивірус
Правила установки програм
Важливо також усвідомити для себе, що завантажувальний файл може бути в різних форматах, відповідно, і процес установки бажаної програми буде трошки відрізнятися.
Встановити програму можна, маючи в наявності файли з розширенням «exe» або «msi», а також, якщо вам вдалося завантажити архів. Назва завантажувального файлу може бути абсолютно різним, тому воно не несе принципового значення.
Установка програм з завантажувального файлу з розширенням «exe» або «msi»
Якщо ви завантажили завантажувальний файл з розширенням «exe» або «msi», алгоритм установки буде ідентичний. Щоб приступити до самостійної інсталяції, просто клікніть по цьому файлу подвійним клацанням.
Інсталяційний процес буде супроводжуватися додатковими підказками, рекомендаціями, тому всі кроки важливо виконувати без поспіху.
Деякі програми на старті інсталяції можуть висунути запит щодо того, який режим установки буде кращим для вас. Практичний досвід наочно демонструє, що існує звичайний режим і розширений.
З огляду на те, що ви поки тільки вчитеся встановлювати програми на комп’ютер, відмовтеся від розширеного варіанту установки, оскільки там необхідно мати певні знання і володіти деякими практичними навичками. Для початкового використання будь-якої програми цілком буде досить і звичайного режиму.
Після цього програма попросить вас підтвердити свою угоду з ліцензійними умовами користування, після цього попросить вас вказати папку, в яку переважно встановити програму.

Погодьтеся з ліцензійними умовами угоду програми і натискайте далі
В принципі в процесі інсталяції буде системою самостійно запропонована папка, точно так же, як і її назва, тому ви можете погодитися з такими пропозиціями.
Процес інсталяції продовжиться далі. У певний момент може знову піти запит з проханням вказати мову, якою б ви хотіли користуватися програмою, а також уточнити, наскільки важлива для вас установка ярлика на робочому столі.
Деякі програми встановлюються з невеликою хитрістю, у великому співдружності з рекламою, яка, на жаль, в окремих випадках може обернутися для вас неприємними сюрпризами, заполонять зайвим «сміттям» систему.
Якщо виникло вікно, в якому вам пропонують встановити новий пошук, змінити домашню сторінку, завантажити і поставити в пріоритеті новий браузер, знайте, все це справжня комерція, яка не має ніякого відношення до інсталяції програми.
З цієї причини, якщо ви виявили такі пропозиції, перш ніж натиснути «Далі» зніміть всі галочки, які встановлені автоматично біля всіляких пропозицій. Тільки після цього продовжуйте процес, натискаючи кнопку «Далі».
Установка програм з архіву
Якщо ви завантажили з інтернету файл, поміщений в архів, процес інсталяції може здійснюватися трохи інакше.
Слід зазначити, що якщо ви попередньо не подбали про скачування архіву, а у вас його не виявилося серед вже діючих програм, то вам доведеться спочатку здійснити установку архиваторов, а вже потім успішно користуватися ними, в тому числі і при установці окремих програм.
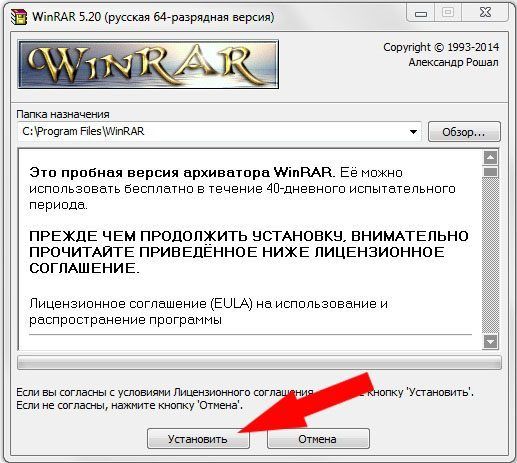
Якщо завантажили програму в архіві, для початку встановіть архіватор
Якщо архіватор благополучно встановлено, наведіть мишку на завантажувальний файл з заархівувати програмою, клікніть по ній правою кнопкою мишки. У цей момент з’явиться контекстне меню, в якому знайдіть рядок «Витягнути файли» або «Витягнути файли із зазначенням конкретної папки». Можна скористатися і першим реченням, і другим, після цього запуститься процес розархівації.
Коли ж такий процес буде успішно завершений, ви в папці виявите файл з розширенням «exe» або «msi», що дозволить вам діяти вже згідно з алгоритмом, який був описаний вище.





