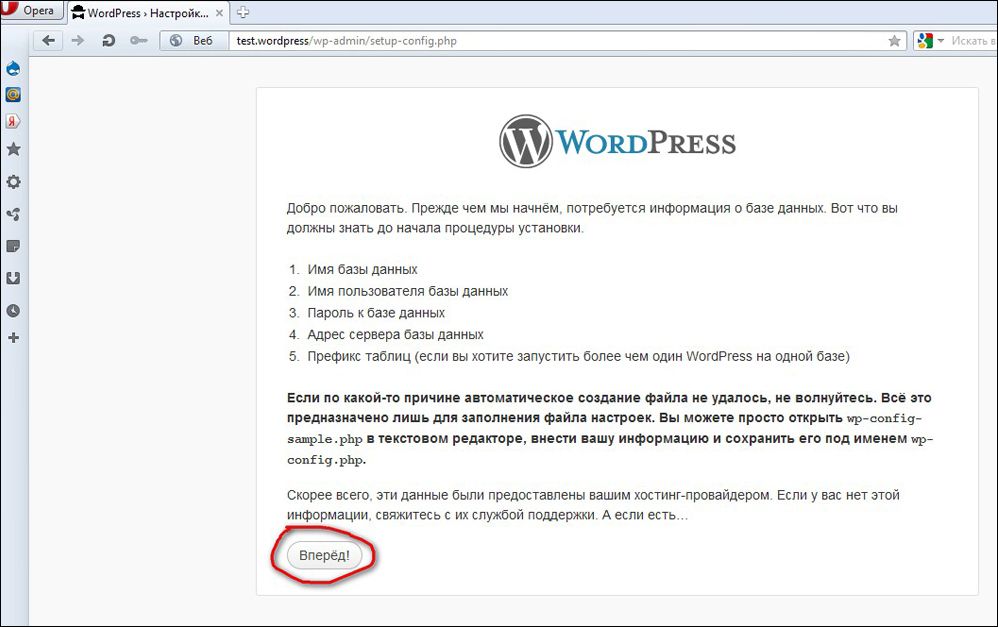Зміст
Сам Денвер є програмною оболонкою, в яку входять відповідні дистрибутиви і модулі, що дозволяють займатися розробкою, тестуванням і налагодженням сайтів безпосередньо на локальному комп’ютері, без необхідності виходу в інтернет.

Денвер традиційно вважається одним з актуальних і ефективних інструментів для веб-розробників. Потужні засоби настройки і налагодження, можливість комфортної розробки і тестування сайтів на локальному сервері створюють ідеальні умови для роботи без ризиків для свого сайту на просторах мережі.
Робота з Денвером — особливості самого сервера
Перед тим як налаштувати Денвер, необхідно врахувати кілька нюансів самого сервера. Перш за все, ключовою особливістю Денвера стає підтримка роботи з декількома веб-проектами одночасно, з розташуванням кожного з них окремо на своєму віртуальному хості. Для цього під кожен проект сервером створюється окрема папка. Створення таких хостів відбувається автоматично.
Як показує практика, настройка Denwer не представляє особливих складнощів, але все ж важливо врахувати ряд ключових параметрів для ефективної і стабільної роботи. Перш за все, як працювати з Денвером, що потрібно врахувати для настройки?
Всі компоненти цього програмного рішення вже надаються повністю налаштованими, готовими до роботи. У тому числі SSL, кодування MySQL та інші програмні засоби. При бажанні користувач може самостійно вручну оновлювати будь-який з сервісів, що входять до складу Денвера. З цією метою нові версії дистрибутивів просто копіюються в папці поверх нових.
Після того як наша установка завершена, знову з’явиться вікно браузера, що інформує про завершення інсталяції. Його можна сміливо закривати. Для запуску програми знаходимо на робочому столі ярлик Start Denwer — двічі натиснувши по ньому, запустимо наш сервер.
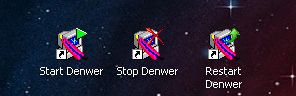
Тиснемо на Start Denwer
Звичайно, якийсь час програмою потрібно для запуску. А після завантаження програми на панелі будуть помітні дві іконки — при їх наявності запуск пройшов нормально. Коли ми відкриємо «Мій комп’ютер», побачимо появу на комп’ютері віртуального диска Z.

Перейшовши на нього, ми можемо помітити кілька папок. У цьому випадку нас цікавить саме папка Home.
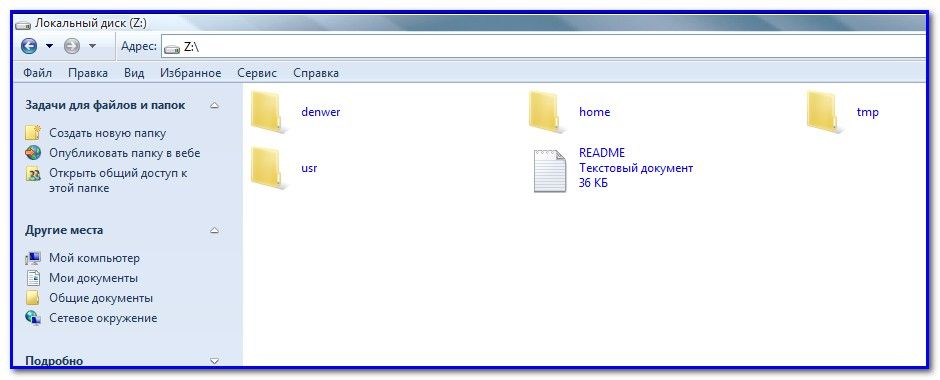
І тут ми вже зауважимо наявність декількох папок — Localhost і test1.ru, які будуть кореневими для двох локальних сайтів. Перший містить набір утиліт по роботі з базою даних, у другій папці знаходиться тестовий сайт з однієї веб-сторінкою.
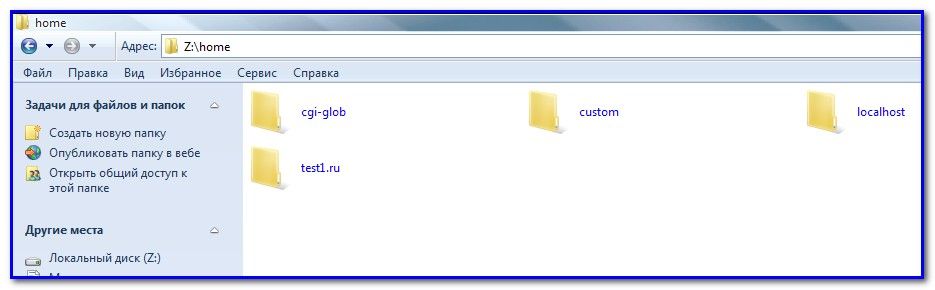
Зупинимо свою увагу на роботі з базою даних. Тут для роботи з Денвером запускаємо будь-який браузер, набравши localhost або http: // localhost. Після цього побачимо повідомлення про роботу сервера.
Потім для налаштування Денвера цю сторінку прокручуємо аж до заголовка «Програми» — побачимо безліч посилань. Вибираємо рядок «phpMyAdmin — адміністрування СУБД MySQL», після чого побачимо нове вікно.
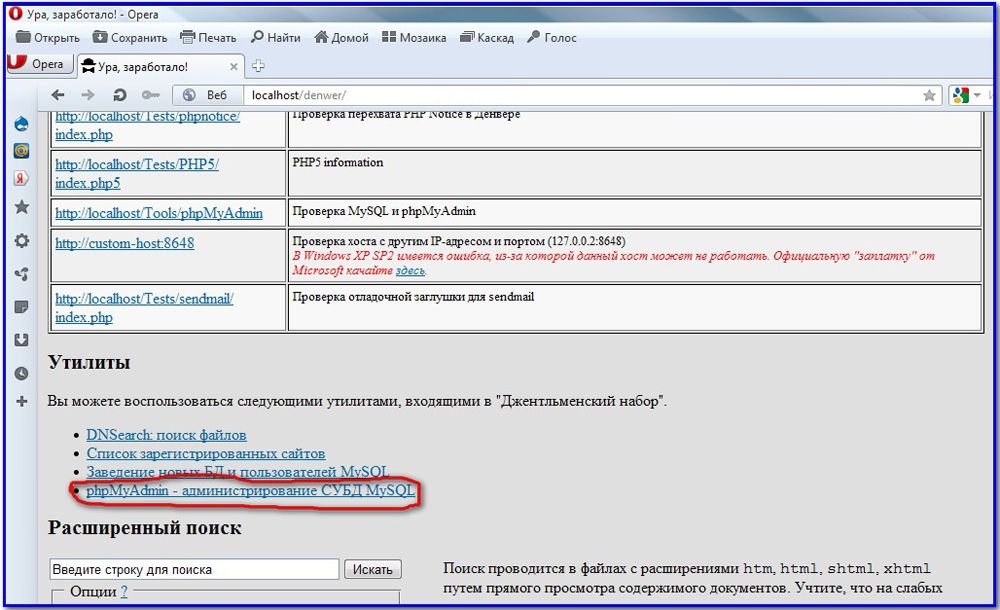
Латиницею вписуємо в полі Create new database назву своєї бази даних, залишається лише натиснути Create і має з’явитися нове вікно.
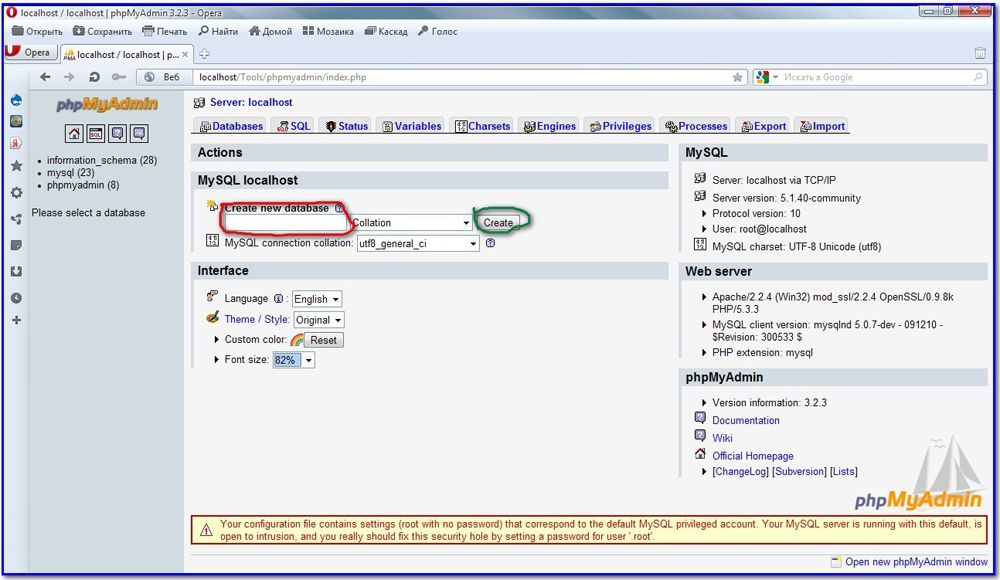
Тут вже не потрібно нічого робити, просто натискаємо вкладку Privileges, щоб перейти далі.
При натисканні Add a new User ми побачимо нове вікно, в якому необхідно вказати ряд відомостей:
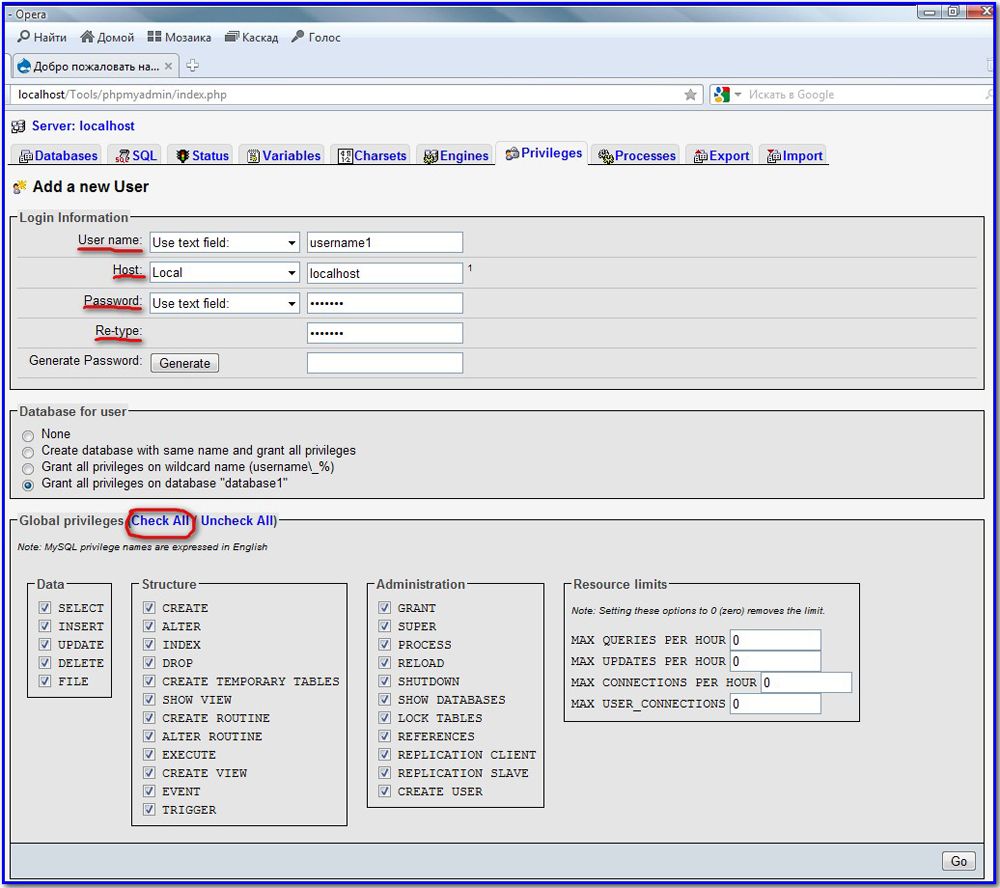
- User name — відзначаємо ім’я користувача.
- Host — тут вказуємо Localhost або зі списку можна вибрати Local.
- Password і Re-type — тут необхідно вказати пароль. Або його можна згенерувати за допомогою Generate. Однак обов’язково потрібно запам’ятати, краще його де-небудь зафіксувати, він нам ще обов’язково знадобиться в подальшому.
Нижче ми помітимо блок Global privileges. Тут необхідно виділити всі опції за допомогою кнопки Check All. Потім просто залишається натиснути Go в правому куті, після чого ми завершили роботу. Залишається лише привітати — при проходженні всіх цих дій ви успішно впоралися зі створенням своєї нової бази даних. Далі, перейдемо до її безпосереднього використання для ефективної і стабільної роботи свого сайту.
Як працювати з Денвером — переходимо до установки CMS
За плечима вже досить серйозний відрізок роботи, адже нам вдалося не просто встановити і налаштувати сервер, але навіть створити власну базу даних. Тепер же залишається зрозуміти, як використовувати отримані ресурси для розробки і тестування потрібного сайту.
Для цього нам треба буде встановити певну CMS на вибір, яка буде використовуватися для роботи сайту. Але при установці CMS нам обов’язково знадобляться певні відомості, тому відразу відзначимо їх десь у себе на листочку чи в файлі — в тому числі ім’я бази даних, безпосередньо ім’я користувача БД і його пароль.
Для установки CMS на локальний сервер особливих труднощів не виникає, досить тільки виконати наступні дії:
- Створення ключовий папки, в якій буде знаходитися наш сайт.
- У цю нову директорію переносяться необхідні папки і файли.
- Перезавантажуємо наш сервер Денвер.
- І залишається просто встановити CMS.
Як приклад розглянемо роботу з популярним нині движком CMS WordPress. Інші CMS, звичайно, можуть припускати певні нюанси, але загальний принцип практично завжди абсолютно універсальний.
- Щоб створити кореневу папку сайту, слід відкрити диск Z, переходимо в папку Home. Саме тут створюється нова папка, назва якої потрібно задати латиницею, при бажанні можна додавати цифри. Потім нам потрібно відкрити цю нову, вже створену папку — і додаємо в неї ще одну, під назвою www.
- Переносимо все папки і файли CMS WordPress в цю папку www.
- Потім нам потрібно обов’язково перезавантажити свій сервер.
- Установка WordPress насправді виробляється стандартно, особливих складнощів і нюансів в цьому випадку немає. Після того як перезавантажити свій сервер Денвер, слід вказати в адресному рядку браузера назву папки.

- Після натискання «вперед» і заповнення всіх полів на сторінці установки помітите пояснення, куди і що потрібно вказувати. Тут просто потрібно слідувати інструкціям і радам по установці Вордпресс — і незабаром інсталяція успішно завершиться.
Таким чином, ми дізналися, як встановити, налаштувати Денвер (Denwer) і працювати з ним.
Сучасні можливості Денвера ідеально зарекомендували його для стабільної роботи, з коректною розробкою і тестуванням сайту без необхідності його розміщення в мережі.
У своїй статті ми розглянули основні етапи, як встановити та працювати з Denwer. Для початку більшості проектів цієї інформації достатньо — пройшли стадії інсталяції, запуску сервера, його настройки, створення бази і запуску повноцінного сайту. Тобто ми розглянули весь життєвий цикл для початку розробки сайту — інше залежить тільки від вашого терпіння і талантів, бажаємо успішної розробки і тестування якісних і популярних інтернет-ресурсів.