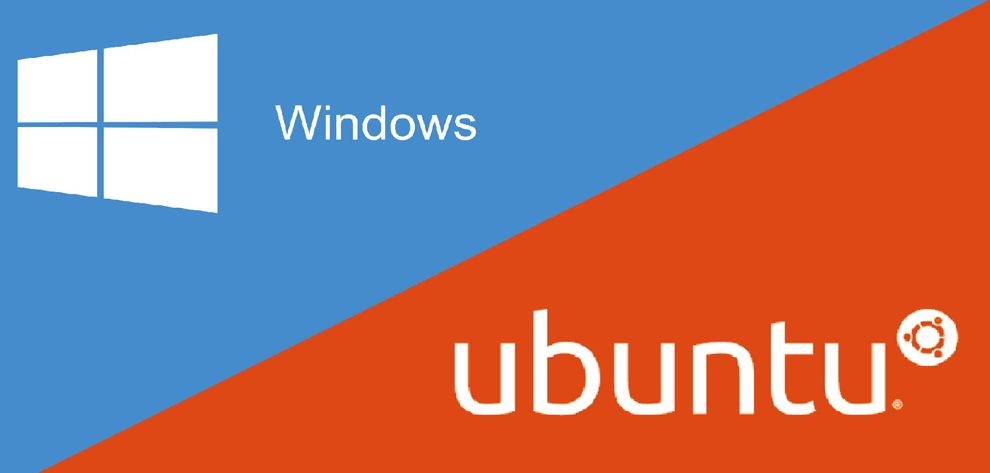Давно вже Скайп для Убунту не отримував свіжих оновлень, адже зараз він містить чимало помилок і глюків. Однак більшості користувачів доводиться використовувати Скайп в якості основного месенджера по одній простій причині, що їх приятелі і друзі сидять на системі Windows, аж ніяк не бажаючи вдаватися до використання іншого софта.
У цьому методичному матеріалі ми з вами розберемо одну просту, але для багатьох користувачів важливу тему – як встановити Skype на Ubuntu кількома простими способами.

Встановити месенджер для ОС Linux можна, дотримуючись наших інструкцій
Skype – це безкоштовний додаток з закритим ісходником, отже в зв’язку з цим він просто не може бути присутнім в офіційних сховищах Ubuntu. Однак він, як і інші власні додатки, присутній в сховище партнерів Cnanonical. Універсальне сховище не включено стандартно, а це значить, що його необхідно підключити самостійно, що ми зараз і зробимо.
Для цієї мети запускаєте програму SoftwareUpdates з Unity Dash, після цього обов’язково не забудьте поставити галочку поруч з пунктом Canonical Partners на вкладці Other Software:
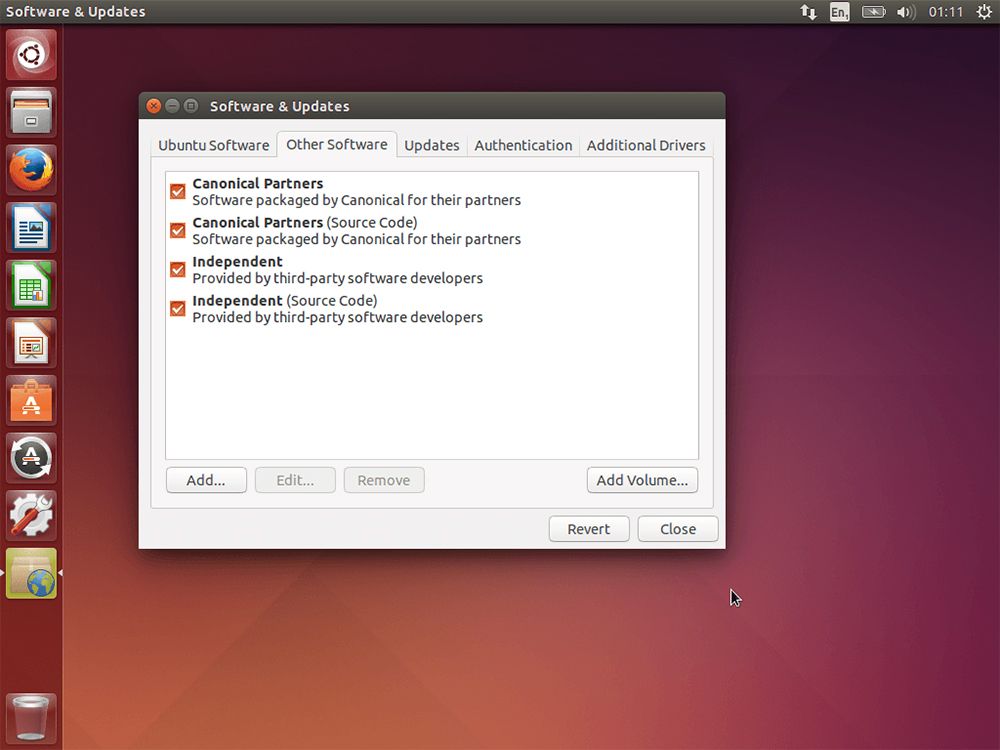
Встановіть галочки, як показано на скріншоті
Друге за рахунком сховище, яке використовується для зберігання вихідних кодів програм, можна і не підключати.
Тепер ми займемося наступним справою, безпосередньо, самої установкою Скайп для Лінукс Убунту. Для інсталяції можна застосовувати різний пакетний менеджер, наприклад, той же самий Synaptic.
Запускаєте Synaptic з меню управління Dash, з тієї причини, що додавання сховища не справило в автоматичному режимі процес оновлення БД-пакетів системи, тому необхідно вдатися до ініціювання поновлення самостійно. Вам просто потрібно натиснути на функцію Reload.
Далі, в пошуковій панелі набираєте Skype. Зробіть клацання правою кнопкою миші по пакету Skype і виберіть в контекстному меню Mark for Installation.
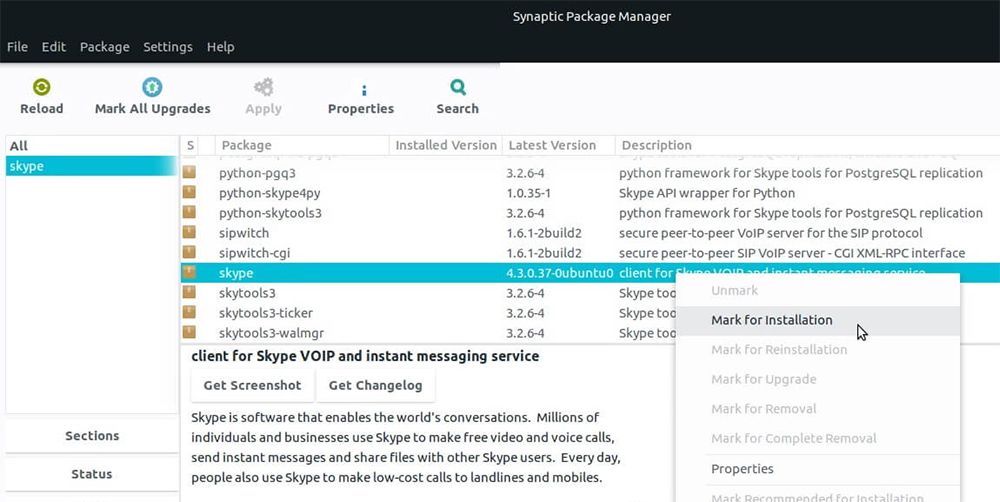
Виберіть Mark for installation
Після чого нам залишається натиснути на кнопку Застосувати, для того щоб закінчити успішний процес інсталяції.
Застосування графічного менеджера пакетів не є обов’язковим, всі дії можна зробити і в самому терміналі. Інсталяція Skype в Ubuntu, використовуючи термінал, часом відбувається навіть швидше за часом.
Перш за все, додамо сховище партнерів Canonical, якщо ви не зробили це раніше, як було сказано вище:
$ Sudo add-apt-repository «deb http://archive.canonical.com/ $ (lsb_release -sc) partner»
Додаємо архітектуру i386:
$ Sudo dpkg -add-architecture i386
Після оновлюємо і виробляємо процес установки:
$ Sudo apt update sudo apt install skype
У підсумку нам залишається ввести тільки пас, якщо раптом не буде видно символів, які ви вводите, то не панікуйте, це нормально, потрібно натиснути на клавішу Enter, потім на Y для подальшого процесу установки і дочекатися моменту завершення.
Установка Skype Ubuntu за допомогою ручного методу
Вам не буде потрібно додавати сховище в БД-системи, для того щоб коректно встановити Skype Ubuntu останньої версії на свій комп’ютер. Все, що від вас вимагається, це завантажити інсталяційний deb-пакет з офіційного веб-сайту Skype і виконати процес установки за допомогою dpkg.
Насамперед завантажуємо сам установник:
$ Wget http://download.skype.com/linux/skype-ubuntu-precise_4.3.0.37-1_i386.deb
Якщо ви будете намагатися встановити i386 пакет в версії системи х64, то вам відразу видасть помилку, для того щоб цього не сталося, необхідно додати архітектуру i386:
$ Sudo dpkg -add-architecture i386
Наступною справою переходите в робочу папку, де був завантажений пакет з БД і використовуйте dpkg для інсталяції:
$ Sudo dpkg -i skype-ubuntu-precise_4.3.0.37-1_i386.deb
Утиліті можуть знадобитися залежні компоненти, які не пройшли процес установки в системі, для їх інсталяції зробіть наступне дію:
$ Sudo apt-get -f install
При завершенні останнього етапу наша програма Skype буде успішно встановлена, і ви можете нею спокійно користуватися. У разі того, якщо ви не змогли знайти ярлик від утиліти, то просто вийдете з програми і повторно введіть логін і пароль. Або ж за допомогою консольної панелі запустіть Skype.
Як змінити іконку Skype
Як правило, спочатку іконка Скайпу на робочому столі буде в салатовий колір. Для багатьох користувачів системи це здасться некрасивим рішенням. Адже коли іконка виглядає в такому кольорі, вона просто не завжди вписується в загальний дизайн до панелі управління. Але все можна виправити, і робиться це дуже легко і просто.
Для початку вам потрібно завантажити і інсталювати пакет з версією sni-qt:
$ Wget https://www.dropbox.com/s/x91gec5q0uz3hnx/sni-qt_0.2.6-0ubuntu1_i386-modified.deb?dl=0 -O sni-qt_0.2.6-0ubuntu1_i386-modified.deb
$ Sudo dpkg -i sni-qt_0.2.6-0ubuntu1_i386-modified.deb
Потім завантажуємо і переносимо нові іконки в папку за адресою / usr / share / pixmaps / skype:
$ Wget https://www.dropbox.com/s/wimn53noljv0vbi/skype_systemtray_custom_icons.zip?dl=0 -O skype_systemtray_custom_icons.zip
$ Unzip skype_systemtray_custom_icons.zip
$ Sudo mkdir / usr / share / pixmaps / skype
$ Sudo cp skype / * / usr / share / pixmaps / skype
$ Sudo chmod + r / usr / share / pixmaps / skype / *
Правда, в цьому випадку може проявлятися один незначний недолік, це відсутність лічильника, який сповіщає про непрочитані повідомлення. Якщо ви хочете повернути все назад, то просто видаліть цей код (це наш встановлений пакет і іконки):
$ Sudo dpkg -r sni-qt_0.2.6-0ubuntu1_i386-modified.deb
$ Sudo rm -r / usr / share / pixmaps / skype
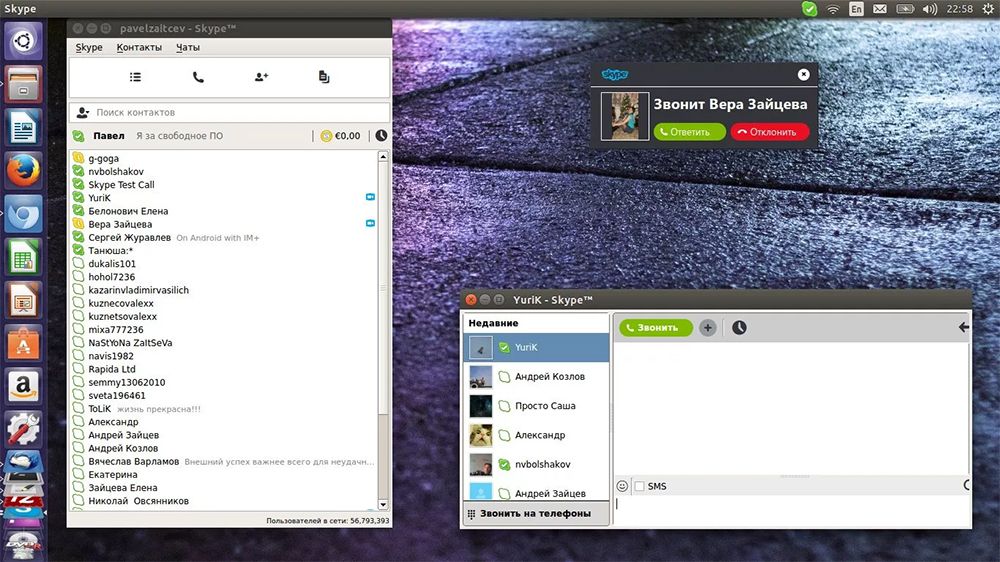
Тепер ви можете користуватися месенджером в ОС Убунту
Напевно після прочитання цієї статті у вас не залишилося питань про те, як встановити Skype без проблем і зайвої суєти. А якщо у вас все-таки не виходить встановити Скайп самостійно, то пишіть нижче в коментарях. Ми обов’язково постараємося вам допомогти в цій справі!