Так склалося, що на переважній більшості комп’ютерів в світі встановлена операційна система Windows, але така ситуація склалася не через те, що більше немає гідних конкурентів, а внаслідок певних її особливостей. Конкурент Windows є і вельми серйозний. Багато користувачів скаржаться на не завжди стабільну і коректну роботу системи від Microsoft. Зрозуміло, подібні проблеми є наслідком однієї з головних особливостей продукту від Microsoft, а саме відкритості. Ця проблема багато в чому була вирішена компанією Apple, за допомогою їх операційної системи, яка називається Mac OS X. Операційна система від купертіновского розробників у багатьох аспектах перевершує свого більш популярного конкурента, що, безсумнівно, привертає все нових і нових користувачів. У цій статті докладно розглянемо, як встановити Mac OS X на комп’ютер або ноутбук. Давайте розбиратися. Поїхали!

Встановити Mac OS X на комп’ютер дуже просто
Перше, що необхідно розуміти перед установкою OS X – ставити цю систему рекомендується на ноутбуки з процесорами від компанії Intel, тому що система не має сумісності з виробником AMD. В принципі встановити можна, але це буде чревато цілим оберемком різноманітних проблем.
Наступне, що вам знадобиться – чиста флешка мінімум на 8 гігабайт і, власне, сама операційна система Mac OS. Завантажити її можна на будь-якому торрент-трекер. Не рекомендується завантажувати що-небудь з підозрілих сайтів, оскільки це може призвести до зараження вашого комп’ютера шкідливим програмним забезпеченням. Знайдіть файл з системою для установки на USB-носій і скачайте його. Після того як ви завантажили файл, необхідно змонтувати образ диска. Для запису образу на флешку ви можете використовувати утиліту R DriveImage, яку без проблем можна знайти і скачати в інтернеті. Флешка в обов’язковому порядку повинна бути завантажувального, інакше у вас нічого не вийде.
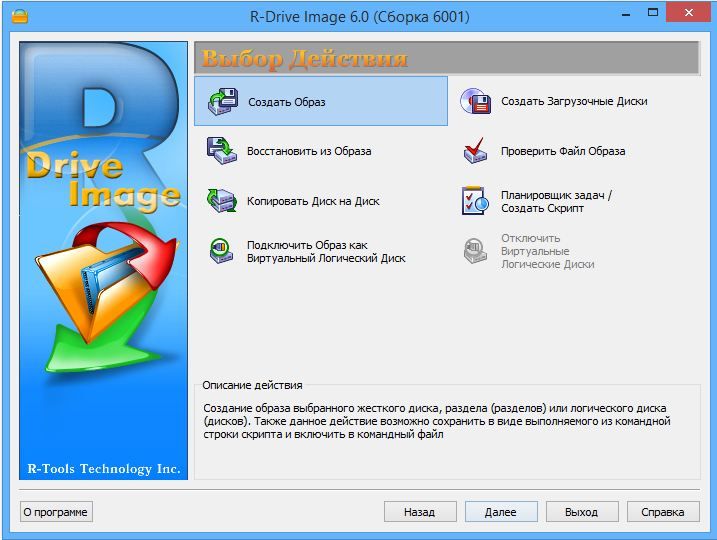
R-Drive Image
Відкривши головне вікно програми R DriveImage, натисніть кнопку «Restorefromanimage». Далі вкажіть шлях до файлу з розширенням «.arc». Після цього виберіть USB-накопичувач, на який ви хочете записати образ, попередньо відформатувавши його в файлової системі FAT32, і почніть запис. Ви можете використовувати програму UniBeast. З її допомогою дуже легко і просто створити завантажувальний флешку для OS X. Робиться це в такий спосіб. Відкрийте дискову утиліту і вкажіть свій накопичувач зліва. Перейдіть до вкладки «Розділ диска» і далі в розділ «Поточна». Вкажіть перший розділ. Клацніть по кнопці «Параметри» і відзначте пункт «У MBR». Встановіть назву «USB» і встановіть формат «Mac OS X Extended (журнальний)». Тепер запустіть UniBeast і перейдіть до вікна «DestinationSelect», попередньо клікнувши кілька разів по кнопці «Continue» і погодившись з політиками використання. На цьому етапі потрібно вибрати ваш USB-накопичувач. Далі, на етапі «InstallationType» упевніться, що рядок «MacAppYosemite 10.10» відзначена. Введіть пароль і почніть установку. Після цього все виконується однаково для обох способів. Виберіть той, який вам більше до душі.
По завершенні закрийте утиліту і перезавантажте комп’ютер. Під час завантаження натисніть на клавіатурі клавішу F12 або Delete, щоб перейти в BIOS (залежить від виробника вашого ноутбука або комп’ютера, уточнити як перейти в BIOS на вашому комп’ютері можна в інтернеті). Потім задайте флешці найвищий пріоритет завантаження.
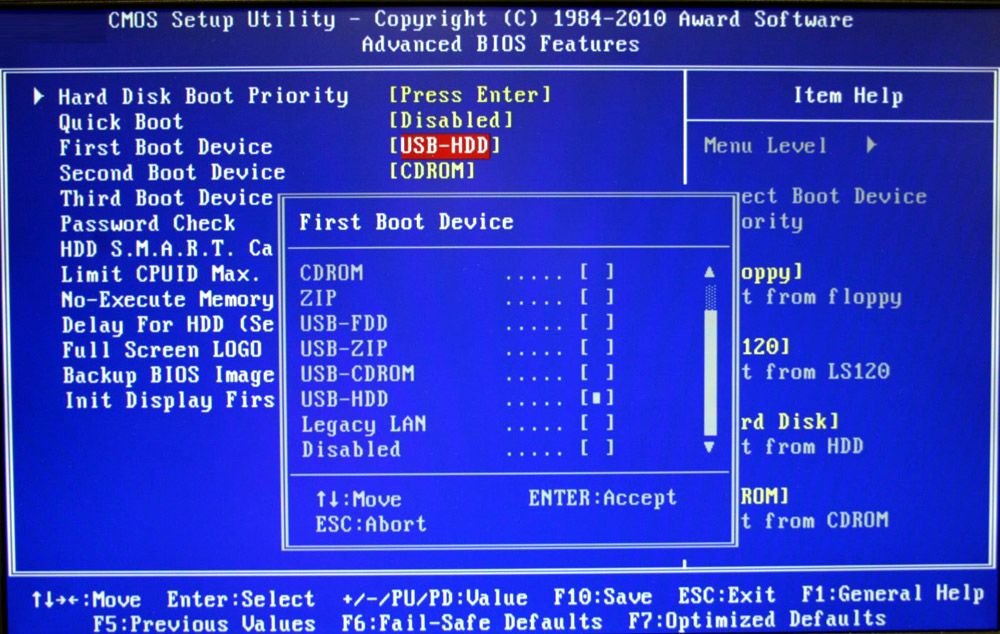
Установка завантаження з флешки
Після цього комп’ютер почне завантаження прямо з вашого USB-накопичувача. Коли з’явиться рядок «boot:” введіть в ній команду:
-v GraphicsEnable = No
Робиться це для того, щоб мати можливість відстежувати помилки, які можуть виникнути в процесі установки. Так, ви зможете ввести назву конкретної помилки в інтернеті і відразу дізнатися, як її виправити. Якщо все пройде вдало, досить скоро ви побачите білий екран з індикатором завантаження. Після завантаження виберіть на верхній панелі розділ «Програми», а потім пункт «Дискова утиліта …». Тут необхідно буде вибрати розділ диска, на який ви хочете встановити Mac OS X. Перейдіть на вкладку «Стерти». У розділі «Формат» виберіть «Mac OS Extended (журнальний)» і клацніть на кнопці «Стерти». Все відбувається буквально моментально, тому відразу можна переходити до наступного кроку.
У вікні, виберіть той диск, з якого ви тільки що прали дані, потім натисніть кнопку «Продовжити» внизу. Весь процес установки операційної системи Mac OS X займає в середньому близько 20 хвилин. Все залежить від того, наскільки потужний у вас комп’ютер або ноутбук. Після вам доведеться ще раз повторити попередні кроки, а саме перезавантажити PC, відкрити BIOS і виконати всю ту ж команду в рядку «boot:». Тільки з тією різницею, що завантажуватися тепер потрібно буде вже не з флешки, а з жорсткого диска. Не пропустіть цей момент, щоб не заплутатися і нормально завантажитися. Після цього ви потрапите на робочий стіл ноутбука вже під управлінням Mac OS X.
Тепер можна запустити програму Multibeast, щоб підібрати і завантажити всі потрібні драйвери для вашого PC. Зробивши це, клацніть по кнопці «Build», а після «Install».
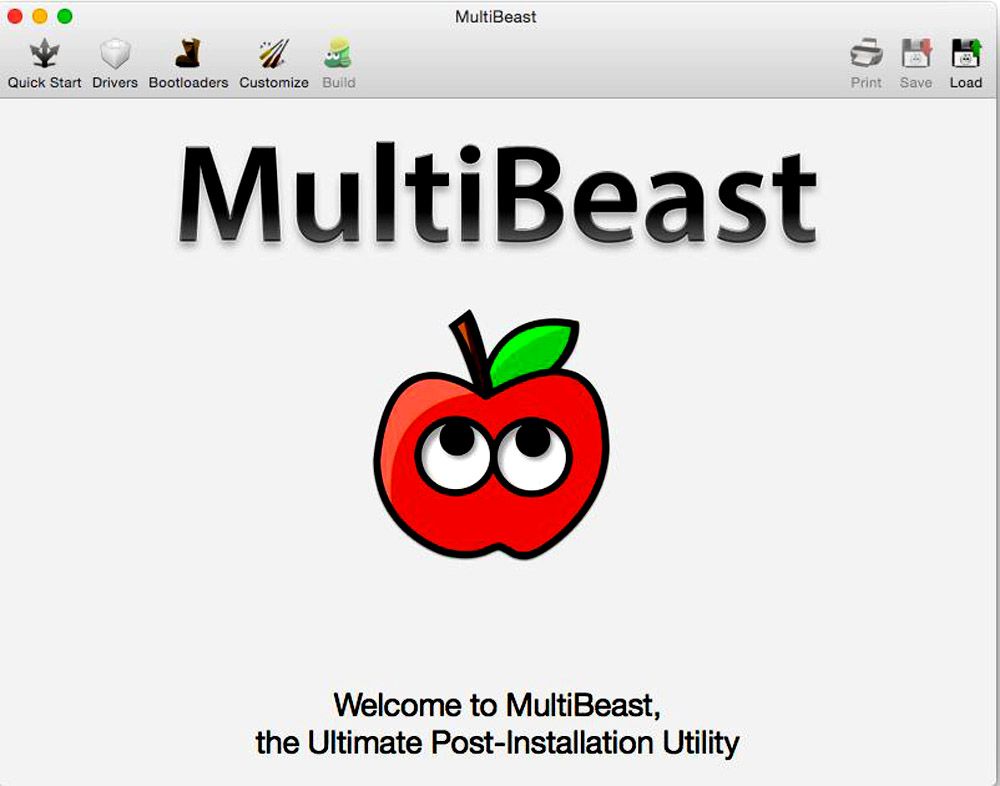
програма MultiBeast
Готово. Mac OS X встановлена на вашому комп’ютері або ноутбуці і готова до використання.
Як бачите, процес установки цієї ОС нітрохи не складніше установки Windows. Зрозуміло, не у всіх користувачів вийде з першого разу зробити коректну установку. Тут не завадить практика. Уміння встановлювати заново операційні системи ще не раз стане вам у пригоді в житті. Пишіть в коментарях була корисною для вас ця стаття, діліться з іншими користувачами власним досвідом установки Mac OS і задавайте будь-які питання, що цікавлять по розглянутій темі.



