OneDrive – служба онлайн-зберігання і синхронізації за замовчуванням для Windows 10 і Office 365, пропонує безліч потужних функцій і додатків для більшої кількості платформ, ніж будь-який з її конкурентів.
переваги:
- Відмінний інтерфейс.
- Клієнти для Android, iOS, Mac і Windows.
- Зручна інтеграція з Windows 10 і Office 365.
- Висока функціональність сервісу і управління фотографіями.
- Потужне спільне використання файлів і документів.
недоліки:
- Менший обсяг віртуального сховища, ніж в Google Диск.

Налаштування OneDrive в Windows.
Що таке OneDrive в Windows
OneDrive – це відповідь Microsoft на iCloud від Apple і Google Диск. Фактично OneDrive передував цим хмарним службам синхронізації не менше п’яти років, хоча і під іншими назвами, такими як SkyDrive, Live Mesh і FolderShare. Функціональність і дизайн OneDrive забезпечують комфорт і надійність, з величезним набором функцій, онлайновими офісними додатками і підтримкою всіх популярних платформ. OneDrive має привабливий веб-і мобільний інтерфейс, потокове відтворення музики, фото AI, спільне використання в реальному часі і потужний пошук. Служба резервного копіювання від Microsoft пропонує синхронізацію і доступ до додатків не тільки для ПК, але також для Mac, Android, iOS і Xbox. Він легко інтегрується з Microsoft Office (як в встановлених, так і в онлайн-версіях) і включає в себе широкий функціонал для фото-презентацій. Конкуруючий iCloud від Apple доступний тільки для пристроїв Apple.
Як і iCloud Free на Apple і Google Диску, OneDrive виконує безліч різних функцій. Якщо вам просто потрібен доступ до документів або мультимедійних файлів, використовуйте просте онлайн-сховище, доступне з Інтернету. Якщо ви хочете, щоб один і той же набір файлів був доступний на кількох ПК, використовуйте синхронізацію папок. Для користувачів Windows 10 сервіс підтримує налаштування пристроїв, в тому числі такі, як блокування екрану і фонові зображення робочого столу і браузерів. OneDrive також синхронізує документи Office і забезпечує спільне створення і паралельне використання на декількох пристроях. Різноманіття функцій забезпечує доступ до різного контенту, використання різних клієнтів і широкий функціонал додатка. Типи контенту включають документи, фотографії, відео, музику або настройки. Клієнти включають комп’ютер, смартфон і інтернет, а функції – це синхронізація, перегляд, відтворення і просте зберігання.
Файли за запитом
Однією з найбільш затребуваних функцій, які коли-небудь інтегрувалися в OneDrive, була реалізація Windows 10 Fall Creators Update «Файли на вимогу». Завдяки цьому більше не потрібно копіювати і відкривати доступ до файлів з кожного комп’ютера або іншого клієнта окремо. Замість цього, як випливає з назви, файли завантажуються тільки за запитом при їх відкритті. Призначити папку і файли для завантаження в автономному режимі можна і в автоматичному режимі. Локальні файли і папки, а також документи, доступні в хмарному сховищі, тепер мають нову характеристику – стовпець Status, який при активації синхронізації показує значок хмари. Файли, що чекають свого надсилання, позначаються круглої стрілки. Згодом Google представила аналогічну можливість, хоча і для клієнтів G Suite. Apple iCloud Drive як і раніше не має такої функції.
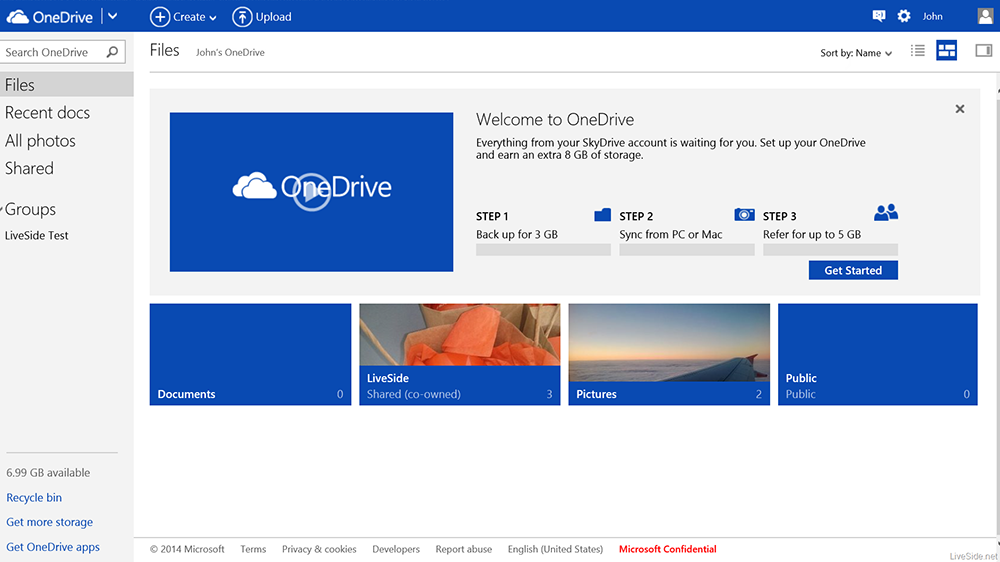
На відміну від попередніх версій ОС, в Windows 10 сервіс вже вбудований в оболонку провідника, тому управляти його функціями можна прямо з папки з потрібними документами або файлами. Результати пошуку в Кортане тепер включають файли OneDrive, а додаток Groove Music все одно може передавати будь-які музичні файли, які ви завантажуєте в OneDrive (хоча він більше не пропонує послугу платної підписки на потокове відтворення музики).
Мобільні клієнти
Мобільний додаток OneDrive вийшло за межі смартфона: тепер доступні версії Apple Watch Series 3 і Android Wear, які дозволяють вам налаштовувати такі функції, як, наприклад, циклічна зміна останніх фотографій на циферблаті. Планшети на iOS, Windows 10 і Android також можуть використовувати додатки OneDrive. Якщо з яких-небудь причин ви не можете використовувати додаток, просто запустіть свій браузер і увійдіть в обліковий запис OneDrive онлайн. Мобільний додаток дозволяє не тільки переглядати дані в OneDrive, але також завантажувати фотографії і передавати їх будь-кому, хто має адресу електронної пошти або обліковий запис Facebook. Фотографії та папки можна сортувати за допомогою системи тегів, також доступних і іншим користувачам сервісу.
На щастя, Microsoft відразу додали можливість пошуку для мобільних додатків. За допомогою параметра «Автоматичне завантаження в OneDrive» ви можете завантажувати будь-які фотографії (і, можливо, відео), зняті на пристрої, автоматично. Ще однією послугою від OneDrive для мобільних користувачів є колекція додатків Office Mobile – Word Mobile, Excel Mobile, PowerPoint Mobile і OneNote. Вони доступні для Android, iOS і Windows 10 (як настільних, так і мобільних), а також просто з браузера в інтернеті. Фактично, для всіх цих додатків веб-версія OneDrive містить велику меню, що випадає плиток. Створювані вами документи автоматично синхронізуються з усіма точками доступу OneDrive.
OneDrive в Інтернеті
OneDrive синхронізується з іншими онлайн-службами Microsoft через головне меню програми. Серед них Mail (Outlook.com або Hotmail), People (додаток соціальної мережі і агрегатор) і календар. Сайт забезпечує легкий доступ до всіх ваших сховищ і носіям OneDrive. Сервіс виділяється простим і інтуїтивним інтерфейсом, де всі необхідні файли, останні документи, загальні папки і групи відображаються в одному меню в лівій частині вікна.
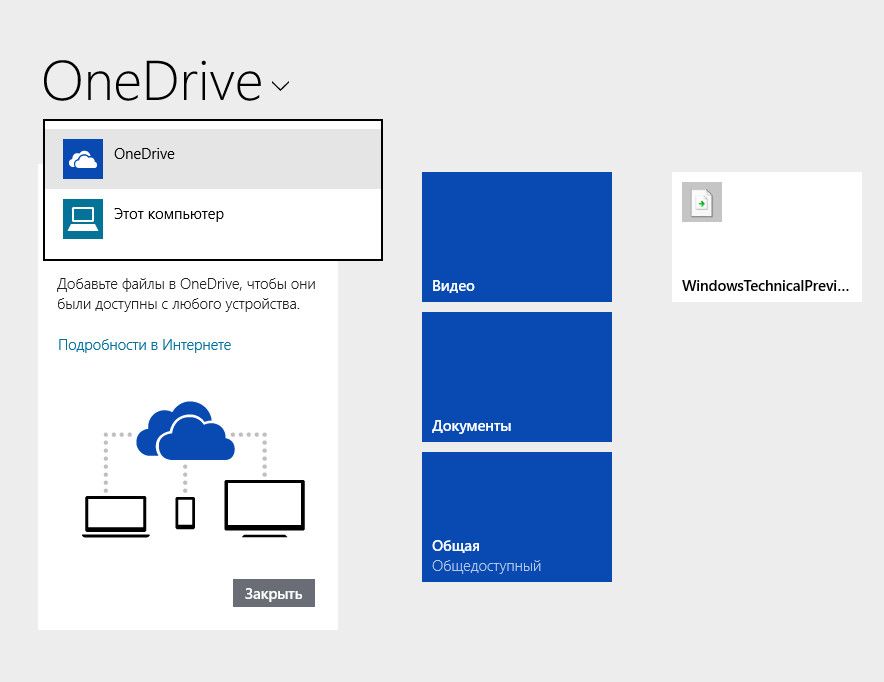
підтримка мультимедіа
Хмарний сервіс Microsoft відтворює і відображає все найбільш поширені типи файлів, які ви можете захотіти зберегти в хмарі, включаючи документи, музику, фотографії і відео:
- документи
Ви можете завантажувати, переглядати, редагувати і завантажувати файли і документи не тільки за допомогою веб-інтерфейсу iCloud або в браузері, але і за допомогою інтегрованих програм Office Online. OneDrive є основною папкою для файлів всіх документів Office Online, як Google Диск для Документів Google. Як і в Документах Google, редагувати документи одночасно можуть кілька авторів. Значок показує, хто і де редагує документ, а також оновлює його вміст в реальному часі. Office Online також пропонує кращу точність форматування документів.
- музика
Вбудований в Windows 10 програвати музики Groove дозволяє передавати будь-які треки прямо в OneDrive. Функція працює аналогічно до сервісу Itunes і ICloud для пристроїв Apple, а також Google Play Музика для Android. Веб-версія OneDrive також може відтворювати пісні безпосередньо, але, на відміну від встановленої програми Groove в Windows 10, він не може відтворювати музичні файли без втрат якості в форматі FLAC. На жаль, додаток Groove для Xbox має таке ж обмеження, оскільки компанія турбується про обмеження піратства.
- Фотографії та відео
OneDrive виконує вражаючу роботу по відображенню фотографій і відео в своєму веб-інтерфейсі. Сервіс навіть автотегірует зображення, використовуючи AI, як це робить Flickr, наприклад, групуючи всі фотографії собак, людей або будівель за певними тегами. Це робить пошук більш потужним, оскільки ви можете звузити результати за типом тега. Google Photos пропонує аналогічні можливості пошуку, хоті не підтримує відображення тегів. Обидві ці служби також дозволяють відобразити місце на карті, де була зроблена фотографія (якщо вона пов’язана з геотеги) і EXIF-дані камери. Apple iCloud не має пошуку за тегами або EXIF-даних. Ви також можете вказати права на читання і редагування.
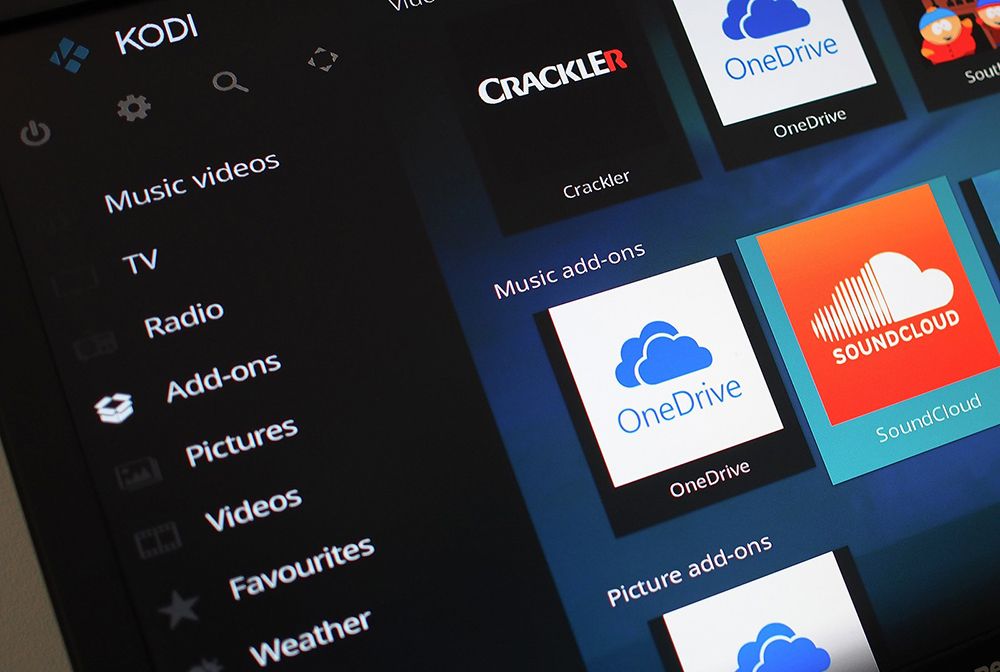
Коли ви ділитеся відео в OneDrive, хмарний сервіс транскодірует його на льоту, використовуючи MPEG-DASH, щоб відповідати можливостям пропускної здатності приймача. Таким чином у користувачів більше не виникне проблем з відтворенням файлів онлайн через браузер смартфона або при поганому покритті оператора мобільного інтернету. Відео кодується і підлаштовується під пропускну здатність мережі клієнта. OneDrive також включає OCR, який витягує текст із зображень. Якщо ви зберігаєте фотографію з текстом, панель «Інформація» на сторінці OneDrive вже буде містити витягнуту текстову область, яку ви можете вирізати і вставити в будь-якому місці. Довідка Google Диску має розділ про OCR, але знайти її практично неможливо. Що стосується iCloud або Dropbox, то тут про підтримку OCR можна забути.
Використання OneDrive з додатками Windows UWP
Версія UWP (Universal Windows Platform або сучасне додаток Store) для Windows 10 не містить будь-яких додаткових функцій і пропонує той же набір сервісів, що і провідник. Одна з можливостей полягає в тому, що ви можете зробити OneDrive папкою загального доступу в стандартній панелі ShareWare додатки UWP за замовчуванням. Будь-який додаток UWP в сучасному стилі Windows може використовувати хмарне сховище OneDrive. Наприклад, додаток FotoEditor, свого роду Instagram без соціальних мереж, дозволяє зберігати відфільтроване зображення відразу в OneDrive. Він також дозволяє відкривати фотографії для редагування з хмарних папок. При цьому Windows Store вже зараз містить безліч різних програм і сервісів, які синхронізуються з OneDrive в автоматичному режимі, і їх список постійно оновлюється і росте.
Одне місце в хмарі для вашої цифрової життя
Хмарне рішення від Microsoft відмінно поєднується з OneDrive, поєднуючи синхронізацію файлів з хмарним сховищем. Крос-платформна підтримка пристроїв Android, iOS, MacOS і Xbox – це дуже грамотне і зручне рішення з боку Microsoft. Це, однак, не означає, що немає іншого вибору – Google Диск також є відмінним сервісом, особливо для тих, хто вважає за краще цифрову екосистему Google, що пропонує більш щедру вільний сховище на 15 ГБ. Але OneDrive – це єдина хмарна служба, яка дозволяє вам отримувати будь-який файл з встановленого вами ПК і хмари єдиною великою платформи, яка також дозволяє встановлювати паролі і дати закінчення терміну дії для загальних файлів.
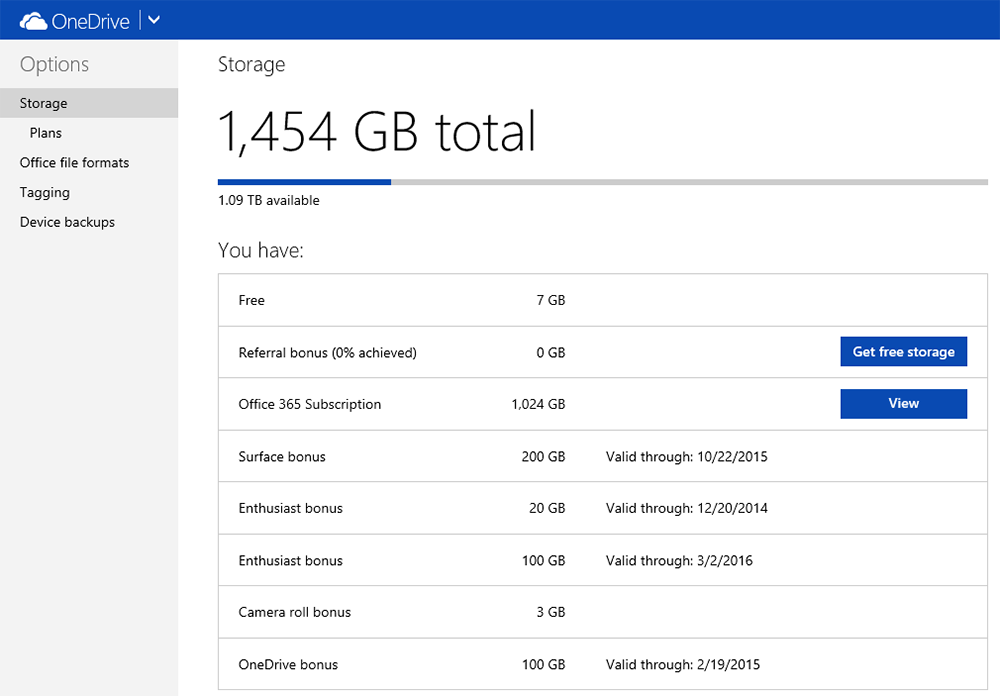
Включення OneDrive в Windows
Найчастіше додаток поставляється з Windows за замовчуванням, тому включати його не доведеться.
способи відключення
Виконати відключення або видалення можна через меню ПК, за допомогою редактора групової політики, через regedit, через cmd і за допомогою сторонніх додатків, наприклад, CCleaner.
через налаштування
Найшвидший і простий спосіб зробити це – з програми «Налаштування». Почніть з запуску програми «Налаштування». Швидкий спосіб це зробити – відкрити меню «Пуск», а потім натиснути «Налаштування» або натиснути клавіші «Windows + I» на клавіатурі. Потім відкрийте категорію «Служби». Зачекайте, поки завантажаться всі додатки, що перебувають у вашій ОС, а потім прокручуйте список до тих пір, поки не знайдете потрібну утиліту. Виділіть OneDrive, а потім натисніть «Видалити». Windows 10 повідомить, що «Ця програма та пов’язана з ним інформація буде видалена» і попросить вас підтвердити свою дію, натиснувши кнопку «Видалити» ще раз. Зробіть це! Далі з’явиться екран підтвердження UAC (User Account Control), де потрібно натиснути Так, якщо хочете продовжити. Утиліта буде повністю вилучена. Ви не побачите її на панелі завдань або в Провіднику.
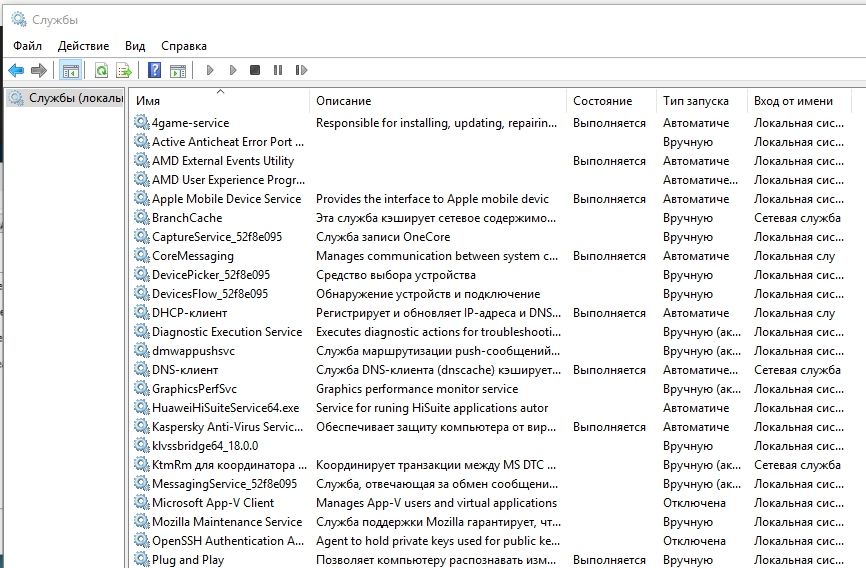
Як видалити OneDrive з Windows 7
Додаток OneDrive за замовчуванням не встановлено в Windows 7, але ви можете встановити його вручну. Крім того, деякі виробники можуть інтегрувати OneDrive на своїх ноутбуках і ПК з Windows 7. Незалежно від того, як OneDrive потрапив на ваш комп’ютер з Windows 7, ось як його видалити:
- Почніть з відкриття панелі управління. Швидкий спосіб зробити це – запустити меню «Пуск», а потім клацнути ярлик «Панель управління». Потім перейдіть в розділ «Програми та засоби».
- Після завантаження списку встановлених утиліт прокручивайте його до тих пір, поки не знайдете OneDrive. Двічі клацніть по програмі або клікніть правою кнопкою миші і виберіть «Видалити».
Якщо ви побачите повідомлення UAC (Контроль облікових записів користувачів), натисніть «Так», щоб продовжити процес видалення. Через кілька секунд програма OneDrive буде видалена з вашого комп’ютера під управлінням Windows 7.
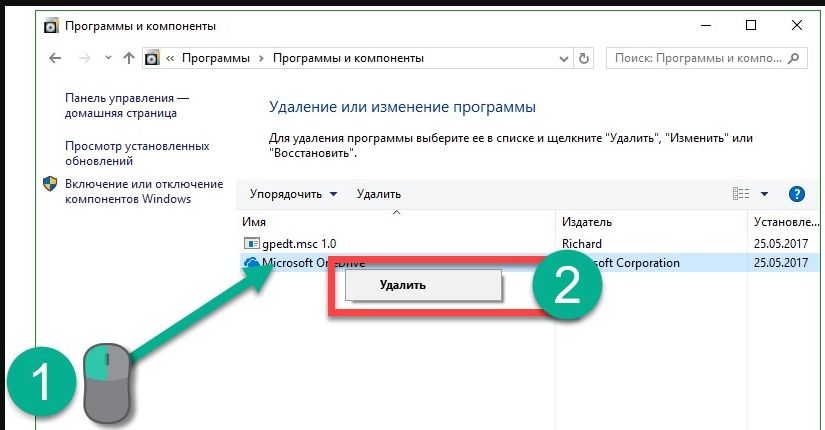
Як відключити OneDrive від Windows 8.1
У Windows 8.1 OneDrive – це не просто додаток, яке ви можете видалити з вашого ПК. На жаль, OneDrive є частиною операційної системи Windows 8.1, і його не можна видалити. Однак ви можете відключити і приховати його, якщо ви не хочете, щоб він працював на вашому пристрої. Для цього необхідно виконати кілька кроків. По-перше, відкрийте панель OneDrive з екрану «Пуск». Перейдіть на екран «Пуск» і знайдіть плиту OneDrive. Потім клацніть правою кнопкою миші або натисніть і утримуйте її, і в меню оберіть «Відключити». Потім відкрийте «Налаштування ПК». Тут натисніть або торкніться OneDrive. У розділі «зберігання файлів» поставте перемикач «Зберегти документи OneDrive за замовчуванням» на Off. У розділі «Фотоплівка» виберіть варіант «Не завантажувати фотографії» і переведіть «Автоматично завантажувати відео на OneDrive» на Off. В «Налаштування синхронізації» переведіть «Синхронізація параметрів на цьому комп’ютері» на Off. Крім того, в «Налаштування синхронізації» включите Off для «Архівація настройки для цього комп’ютера» і «Створення резервної копії параметрів».
У розділі «Доступні з’єднання» відключіть всі доступні функції:
- «Завантаження файлів».
- «Завантаження файлів навіть коли я роумінгу».
- «Синхронізація та резервне копіювання налаштувань».
- «Синхронізація та резервне копіювання налаштувань, навіть коли я в роумінгу».
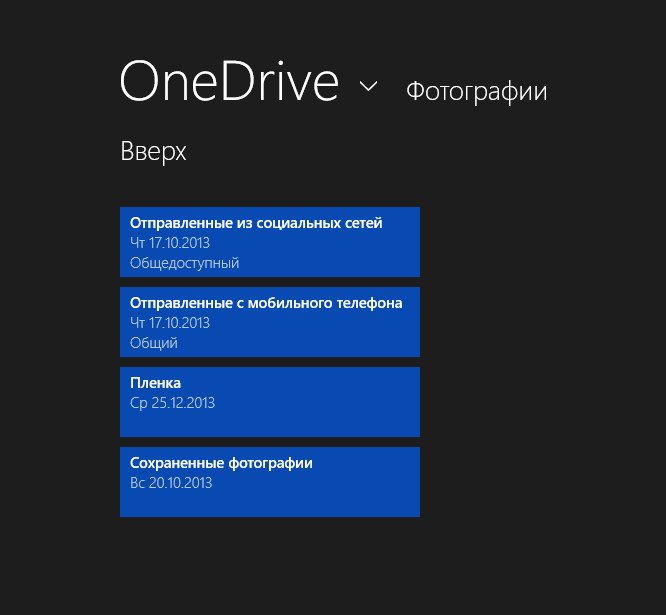
Використовуючи редактор групової локальної політики
Редактор групової політики – спеціальний компонент Windows, що дозволяє вносити зміни в структуру його компонентів і сервісів. Відкрийте діалог виконати (Win + R) і введіть тут gpedit.msc. Відкриється вікно, що нагадує звичайне вікно компонентів системи. Нас цікавлять параметри, що знаходяться в каталозі OneDrive. Щоб знайти його, перейдіть по шляху Конфігурація комп’ютера – Адміністративні шаблони – Компоненти Windows. Знайдіть параметр Заборонити використання OneDrive для зберігання файлів. «Провали» в нього і поставте галочку навпроти Включено. Натисніть ОК і перезавантажте ПК.
C допомогою редактора реєстру
Відкрийте діалог Виконати і введіть тут regedit, натисніть Enter. Нас цікавить каталог OneDrive, що знаходиться в папці HKEY_LOCAL_MACHINE / Software / Policies / Microsoft / Windows. Створіть тут параметр DWORD 32, назвіть його DisableFileSync і встановіть значення 1. Готово!
Через командний рядок
Запустіть командний рядок (виконати – cmd) і введіть тут taskkill / f / im OneDrive.exe. тепер потрібно прописати команду, яка відключить програму:
- % SystemRoot% \ System32 \ OneDriveSetup.exe / uninstall – для 32-розрядної Windows 10.
- % SystemRoot% \ SysWOW64 \ OneDriveSetup.exe / uninstall – для 64-розрядної Windows 10.
Перезавантажте ПК. Готово!
використовуючи CCleaner
використовуючи сторонні додатки, можна легко позбутися від непотрібних сервісів і програм на ПК. Наприклад, одним з найкращих варіантів буде використання CCleaner. Запустіть програму, зліва виберіть пункт «Налаштування» або «Tools», і в списку встановлених програм виділіть OneDrive. Знайдіть праворуч кнопку Видалити або Uninstall, натисніть її і дочекайтеся закінчення операції.
Як видалити значок OneDrive з провідника
У більшості випадків після видалення програми залишається її ярлик. Щоб повністю прибрати OneDrive з провідника, виконайте наступні дії:
- Відкрийте редактор реєстру і перейдіть до розділу
HKEY_CLASSES_ROOT \ CLSID \ {018D5C66-4533-4307-9B53-224DE2ED1FE6}.
- У правому вікні знайдіть параметрIsPinnedToNameSpaceTree.
- Двічі клікніть його і змініть значення на «0».
- Готово!
Тепер ви знаєте все про те, як відключити або видалити додаток. Якщо у вас виникли труднощі або ви знаєте ще якийсь ефективний спосіб відключити послугу, поділіться з нашими читачами про це в коментарях.



