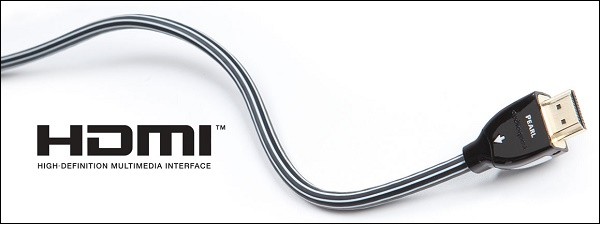Зовсім не обов’язково підключати комп’ютер або ноутбук до ЖК-телевізора або плазмової панелі по HDMI-кабелю, якщо знати, як налаштувати домашній DLNA-сервер в Windows. З ним ви зможете насолоджуватися переглядом відео або фото, прослуховуванням музики, не використовуючи провідних підключень пристроїв.
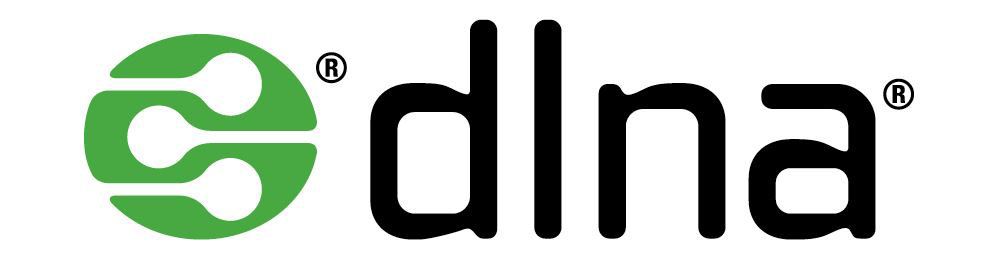
DLNA
Що таке DLNA?
DLNA – це спеціальний протокол або набір стандартів передачі і прямої трансляції файлів. Тобто, за допомогою його ви зможете об’єднати всі свої гаджети в домашню локальну мережу. Технологію ДЛНА підтримують:
- комп’ютери на Windows;
- більшість сучасних ігрових і розширювача;
- бездротові принтери;
- сучасні фото- і відеокамери;
- багато смартфони та планшети на ОС Android.
Таким чином, використовуючи DLNA-сервер, ви зможете транслювати практично будь-який контент з комп’ютера на «Винда», смартфона, медіа плеєра на TV або плазмову панель, друкувати документи за допомогою бездротових принтерів, грати в ігри.
Далі ви прочитаєте, як налаштувати DLNA-сервер за допомогою стандартних засобів Windows, а також за допомогою програми «Домашній медиасервер (UPnP, DLNA, HTTP)» і почати користуватися цією функцією.
Через Панель управління
На Windows 7/8/10 дуже легко створити домашню мережу, використовуючи Панель управління. Головним компонентом в такій мережі буде Wi-Fi роутер, в ролі сервера виступить комп’ютер, а в ролі транслюють пристроїв – вся техніка, на якій є підтримка протоколу ДЛНА. Створити домашню мережу можна з використанням дротової локальної мережі (через Internet-кабелі), але нас, в першу чергу, цікавить можливість бездротового з’єднання всіх пристроїв.
- Заходимо в Панель управління, вибираємо «Мережа та Інтернет», потім «Домашня група».
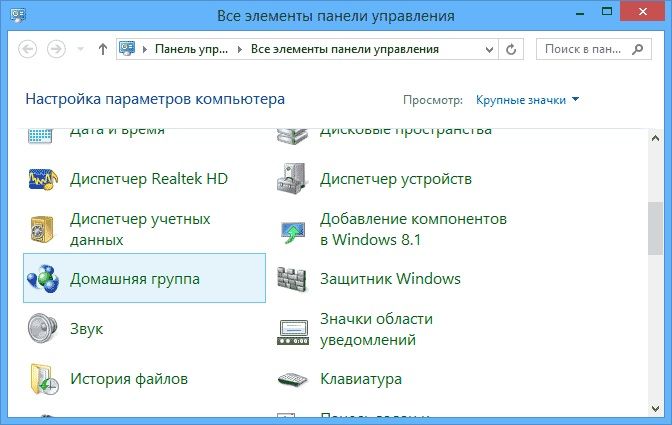
Розділ «Домашня група» в Windows
- Домашня група у нас ще не створена, тому нам запропонують її створити. Для цього натискаємо на відповідну кнопку внизу віконця.
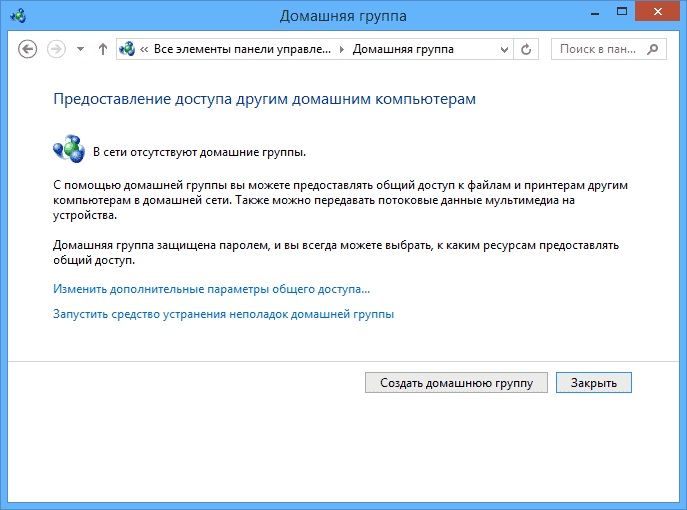
Натискаємо на Створити домашню групу
- Натискаємо «Далі», вибираємо бібліотеки, яким хотіли б надати загальний доступ.

Надання доступу іншим учасникам домашньої групи
- Потім буде згенеровано пароль, який необхідно записати і не втрачати, так як за допомогою його з інших пристроїв можна буде підключитися до цієї групи.
- Після натискаємо на кнопку «Готово».
- Тепер можна клікнути на «Дозволити всім пристроям …» для додаткової настройки.
- Там можна поміняти ім’я групи, пароль, а також поставити галочку навпроти «Дозволено», це обов’язково варто зробити.
Все, нова Домашня група створена і налаштована в Windows. Підключитися до неї з інших пристроїв ви зможете вже зараз. Слід зауважити, що пристрої компанії Apple це стандарт не використовують, а замість нього для них існує AirPlay. Так що їх підключити до домашньої мережі не вийде.
Обмеження цієї програми також помітні при спробі згрупувати необхідні файли, яким ви хочете надати загальний доступ, а також в установці різних параметрів. В цілому, її можна використовувати в загальних цілях, але Таку програму буде набагато зручніше.
«Домашній медиасервер»
Про програму
DLNA-сервер створюється також за допомогою додатка для Windows «Домашній медиасервер (UPnP, DLNA, HTTP)». Вона використовує додаткові протоколи: UPnP і HTTP – для створення з’єднання.
Підтримка UPnP і HTTP здійснюється на:
- ряді моделей сучасних телевізорів;
- популярних ігрових консолях (XBOX, PlayStation)
- iPad, iPhone, iPod;
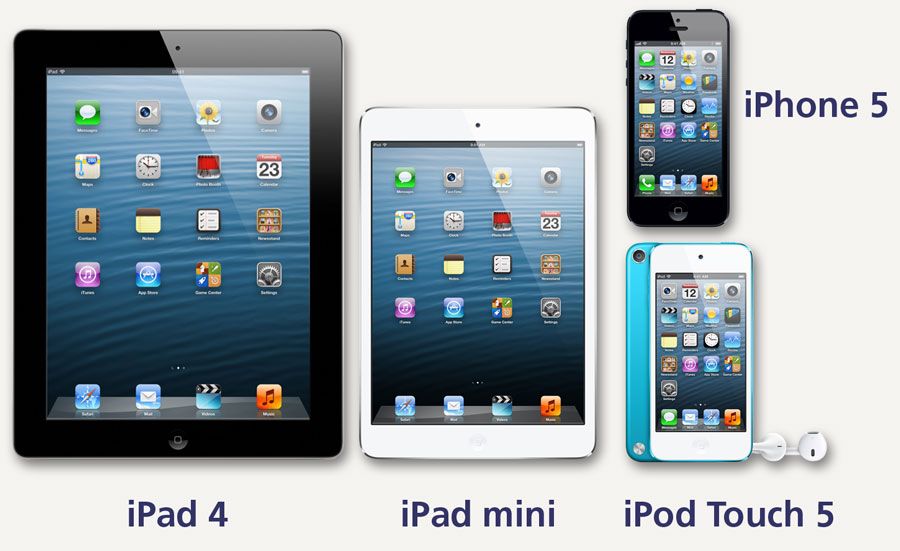
iPad, iPhone, iPod
- ряді медіаплеєрів;
- мобільних пристроях.
Програма надає розширені пристрої управління за допомогою використання UPnP і HTTP, що для багатьох видасться більш зручним, а також здійснює підтримку пристроїв Apple.
Додаток дозволяє вибірково програвати файли, додавати не все підряд, а тільки необхідне в загальну мережу, причому з найрізноманітніших носіїв, вибирати різні настройки при перегляді фото і відео, наприклад, субтитри. Має у своєму розпорядженні значно більш розширеним функціоналом, ніж Домашня група Windows.
Встановлення та налаштування
«Домашній медиасервер (UPnP, DLNA, HTTP)» розповсюджується безкоштовно для Windows, тому все, що вам потрібно зробити для її придбання: завантажити з офіційного сайту: (http://www.homemediaserver.ru/index.htm) і встановити.
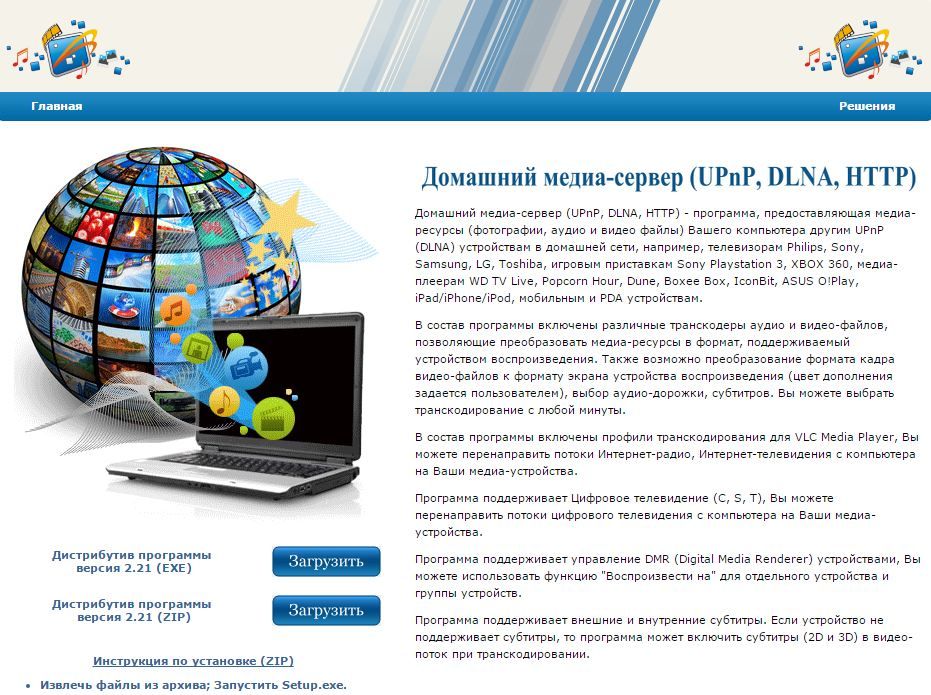
Офіційний сайт для скачування програми
- Запускаємо програму і відразу заходимо в налаштування.
- Тут вказуємо ті сховища даних: диски, папки, флешки – вміст яких ми хочемо транслювати.
- Після додавання варто надати доступ до локальних дисків, так на пристрої буде легше вибирати те, що нам потрібно. Для цього ставимо маркер навпроти «Локальні диски» після вибору всіх директорій (дисків і папок).
- Натискаємо «ОК» і «Так» під сплив вікні.
- Додатком буде потрібен якийсь час для сканування всіх даних. Після тиснемо «Запуск» у верхній панелі.
- Тепер вмикаємо телевізор або інший пристрій, підключений до мережі.
- Якщо всі дії виконані правильно, пристрій підключено, то у вкладці «Пристрої відтворення (DMR)» ми побачимо його. Якщо немає, то клацаємо на «Оновити».
- Можна вже зараз транслювати необхідний контент прямо через вікно програми. Для цього клацаємо на одну з вкладок «Фільми», «Музика», «Фото».
- Натискаємо ПКМ по потрібному файлу, вибираємо «Відтворити на”, а потім телевізор.
Тепер ми можемо відтворювати матеріали не тільки з вікна програми «Домашній медиасервер (UPnP, DLNA, HTTP)». Залишивши запущеним сервер, можна з меню телевізора вибрати потрібні файли і програвати їх, так буде набагато зручніше.
Як бачите, використовувати бездротові стандарти з’єднання UPnP, DLNA, HTTP легко і зручно з комп’ютерами на Windows. Використовуючи програму «Домашній медиасервер (UPnP, DLNA, HTTP)» можна без праці дивитися фільми, фото, а також виконувати ще ряд різних дій. При цьому на підключення не доведеться витрачати багато часу, а також грошей, як, наприклад, у випадку з покупкою додаткових кабелів.