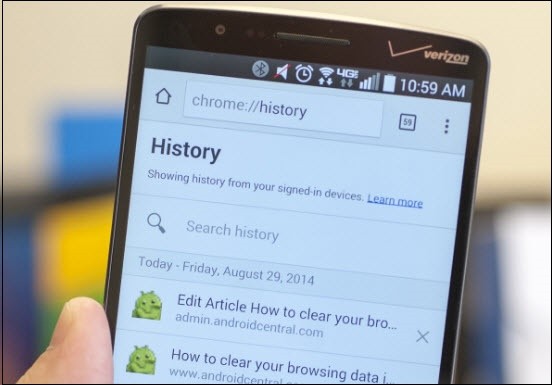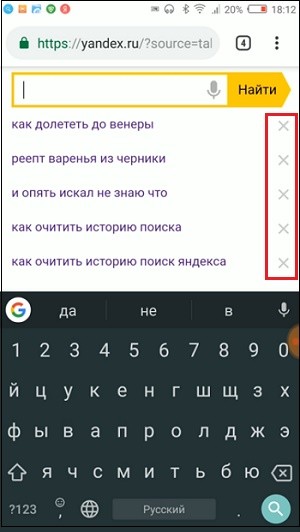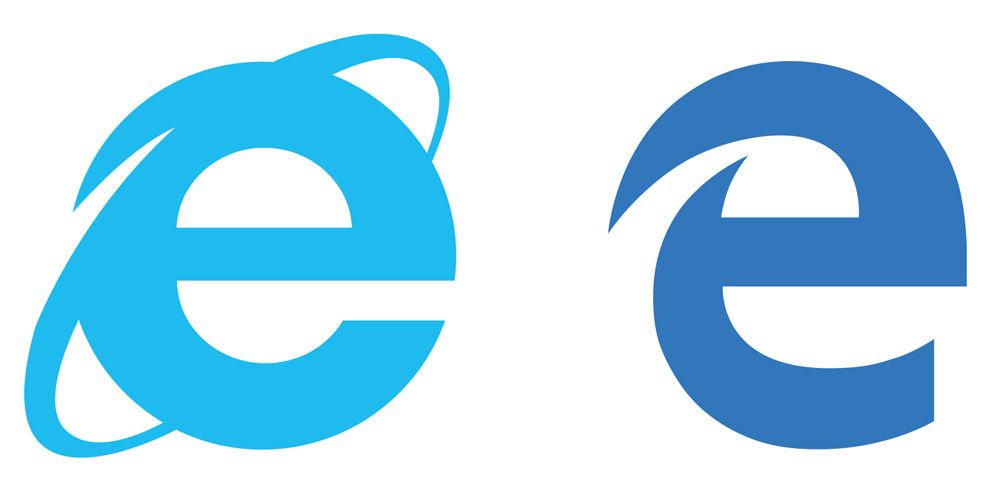У Журналі браузера зберігаються паролі, форми, введені вами при відвідуванні сайтів, їх зажадати; відомості про відвідування веб-сторінок. Ця інформація запам’ятовується при відвідуванні ресурсів інтернету, зберігається на вашому комп’ютері. Перегляд або видалення журналу браузера Microsoft Edge – одна з доступних опцій при роботі в ньому.
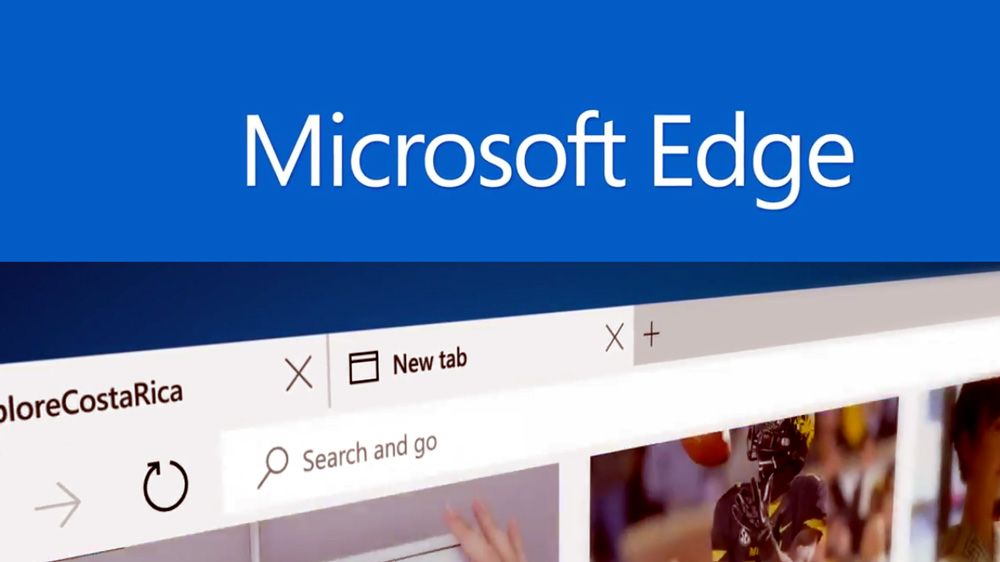
продовжуємо знайомство
Не всі користувачі, які встановили Windows 10 і новий браузер, знають, як виконати перегляд, очистити, видаляючи відомості про відвідані веб-сторінках, інформацію про серфінгу сайтів. Тим часом це зробити досить просто, і ми розповімо в статті, де знаходяться потрібні функції, як все виконати. При цьому назвемо різні шляхи видалення відомостей, що зберігаються автоматично комп’ютером, а ви зможете вибрати найбільш зручний, практичний для вас спосіб, щоб потім постійно ним користуватися, коли виникає необхідність.
Що можливо очистити
Через Microsoft Edge історія браузера очищається різними шляхами, про які читайте нижче. Що можна очистити?
- Журнал – сюди увійде список відвіданих вами сайтів, в тому числі часто відвідувані.
- Cookie – настройки, які зберігаються у вас на комп’ютері, наприклад, місце вашого становища, дані для входу.
- Кеш – копії сторінок, картинок, які зберігаються комп’ютером для швидкого завантаження при повторному відкритті сторінок.
- Завантаження файлів – записи про те, що ви завантажували з інтернету. При очищенні видаляється лише список, самі завантажені файли залишаються неушкодженими.
- Дані форми – сюди входять різні дані, що вводяться для входу на сторінки, при пошуку, наприклад, адреса електронної пошти.
- Збережені паролі для відвідування веб-сторінок.
- Ліцензії – PlayReady стежить за дотриманням авторських прав і зберігає ліцензії на мультимедіа.
- Спливаючі виключення – адреси, для яких ви дозволили появу спливаючих вікон.
- Дозвіл розташування – адреси, яким вами дозволено визначати ваше місцезнаходження.
- Дозволи відкривати на весь екран – адреси, де ви дозволили автоматично запускати повноекранний режим.
- Дозволи для сумісності – адреси, для яких вами дозволено відкривати сторінки через Internet Explorer.
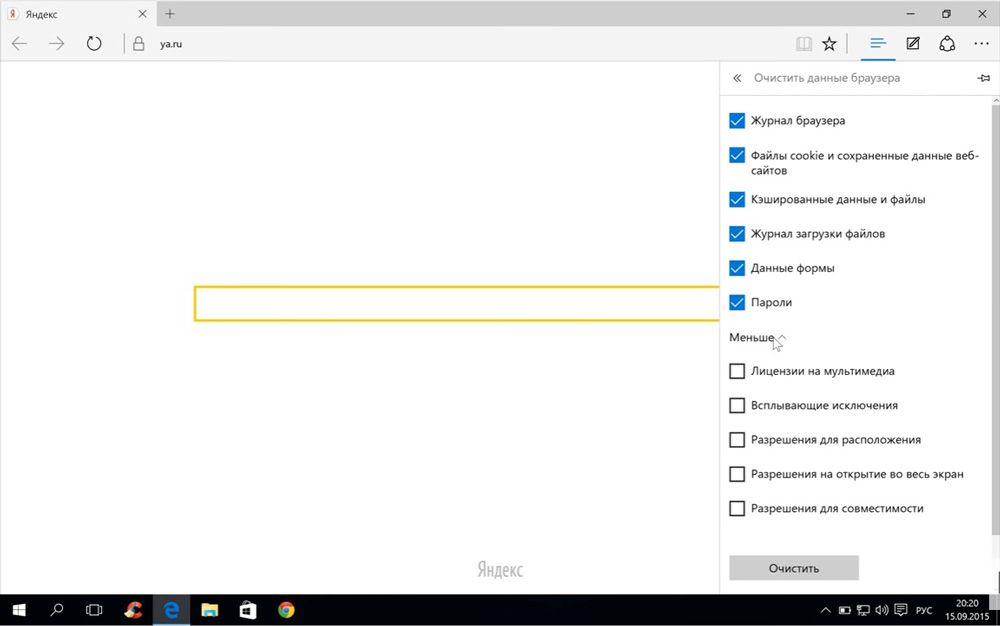
Як відкрити Журнал
Якщо ви не знаєте, де історія в Microsoft Edge, то вам стане в нагоді цей розділ нашої статті.
Журнал браузера Microsoft Edge знайти нескладно. Для цього вгорі праворуч зайдіть на значок, який зображає три горизонтальні смужки – «Центр», під яким ви побачите список, куди входять «Вибране», «Журнал», скачування і «Список для читання». Сам журнал позначений значком, що нагадує годинник. Перегляд списку сайтів, відвіданих вами, т. Е. Історію відвідувань, зробите, клікнувши на цей значок.
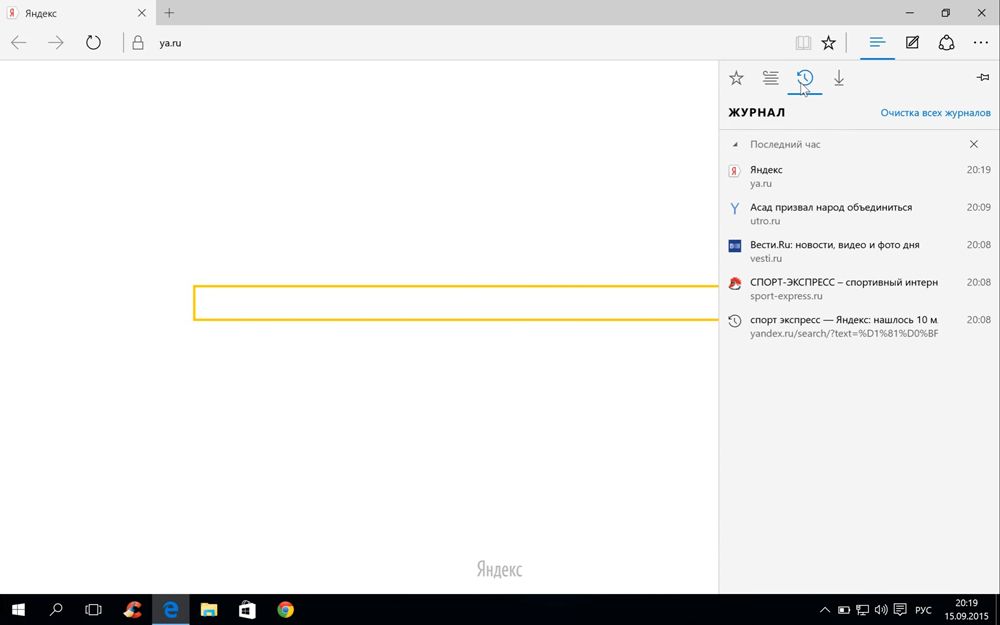
Другий спосіб, швидкий шлях того, як подивитися історію в Microsoft Edge, – при активному браузері натиснути Ctrl + H.
Тут ви зможете подивитися сайти, на які ви заходили. Інформація розділена на частини, які відкриваються натисканням мишкою на відповідний розділ:
- останній день (пишеться день тижня і дата);
- минулий тиждень (також вказуються дати, з якого по яке число);
- розділ «Ще раніше».
очищення записів
Якщо ви вирішили видалити історію входів на різні сайти повністю або прибрати зі списку деякі з найменувань, то це виконувати можна декількома способами. Нижче ми перерахуємо шляху, як очистити історію в Microsoft Edge.
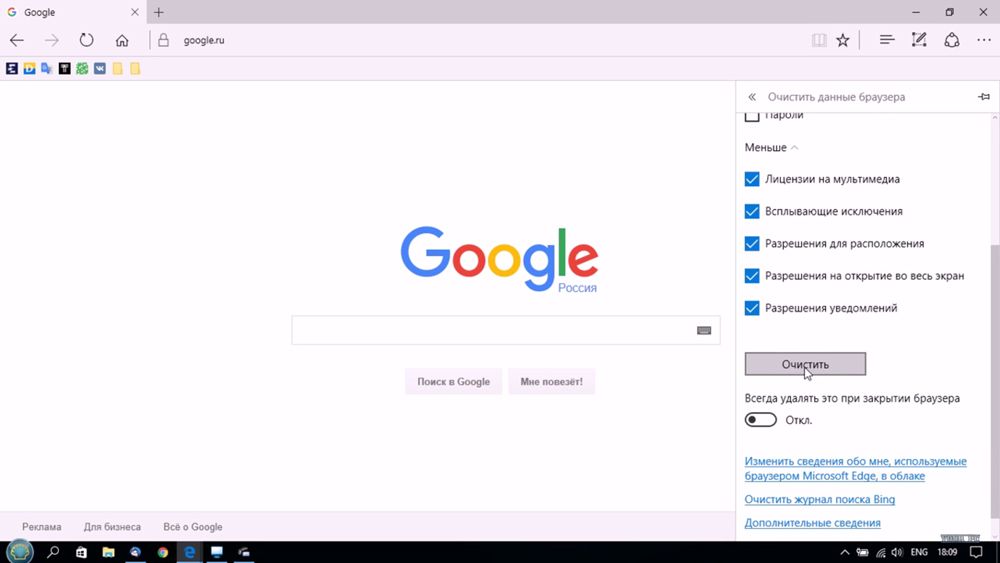
- Відкривши список сайтів, на які ви заходили, щоб подивитися збережені в ньому дані, ви побачите посилання «Очищення всіх журналів». Натиснувши на неї, ви видалите всі записи. Враховуйте, що за замовчуванням видаляється інформація тільки з браузерного журналу, cookie, локально збережені файли веб-сторінок, кеш.
- Очистити записи зручно поєднанням Ctrl + Shift + Del. Вам запропонують список видаляються відомостей. Передаючи комп’ютер іншому користувачеві у володіння, вибирайте всі пункти очистки. Тут можна ще вибрати глибоке очищення, приховану кнопкою «Більше». Таке очищення рекомендуємо виконувати, якщо з’явилися проблеми з запуском браузера.
- Видалити відомості можливо через Меню. В правому куті зверху є кнопка «Додатково» (три крапки). Натиснувши на неї, виберіть «Параметри». У списку знайдете «Очистити дані браузера», тут присутній кнопка для вибору пунктів, в яких потрібно видалити інформацію.
- Можна видалити інформацію по розділах. Відкрийте Журнал, щоб виконати перегляд збереженої історії входів на сайти. Поруч з кожним розділом є хрестик, натискання на який допоможе очистити розділ. Таким же способом можна очистити окремо відвідані сайти. Ця функція видалення, напевно, зручна тим, на чиїх комп’ютерах працюють кілька користувачів, якщо ви не хочете, щоб інші знали, що ви відвідували деякі веб-сторінки. Для видалення відомостей про відвідування однієї веб-сторінки, наведіть в списку на неї мишкою, і замість часу входу праворуч з’явиться хрестик для видалення.
Якщо не хочете зберігати історію ваших відвідувань в Microsoft Edge, ви можете користуватися режимом приватності, тоді сторонні сайти не відстежують ваші дані, інформація про сторінки, на яких ви побували, не зберігається. Якщо ж ці відомості збереглися на вашому комп’ютері і хочете їх видалити, очистити Microsoft Edge, використовуючи вище наведені рекомендації. Це виконати нескладно, до того ж ви можете вибирати зручний для вас шлях з декількох запропонованих.