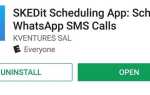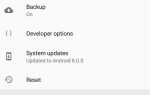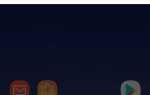Зміст
- 1 потреби
- 2 Крок 1: Завантажте ядро ElementalX
- 3 Крок 2: Перепишіть файл у TWRP
- 4 Крок 3. Встановіть диспетчер ядра EX
- 5 Крок 4: Надання дозволів
- 6 Крок 5: Перейдіть у природний режим
- 7 Крок 6: Знайдіть розширений контроль кольору
- 8 Крок 7. Удосконалення кольорів відображення
- 9 Крок 8. Збережіть свій профіль
Незалежно від того, наскільки гарним є дисплей, ідея досконалої калібрування кольору суб’єктивна — деякі віддають перевагу більш теплим, більш насиченим кольорам, тоді як інші віддають перевагу більш спокійній стороні кольору спектра. Неможливо створити одноколірну калібрування, яку кожен може погодити з винесенням з коробки. Дисплей Pixel 2 XL був спеціально відкалібрований для більш реалістичного кольорового профілю.
Це більш точний вибір кольорів було корисним для фотографів — телефони Pixel відомі своїми фантастичними можливостями камери. Однак цей вибір калібрування кольору є дещо невиконаним через відсутність розуміння з боку громадськості. З того часу компанія Google додала кілька нових колірних профілів, які можна будь-коли замінити, використовуючи налаштування дисплея пристрою.
Якщо ви любите возитися і покращувати свій дисплей з більш витонченими налаштуваннями, ніж те, що ви можете надати, цей посібник буде для вас задоволенням! Ви завжди можете покращити налаштування дисплея, щоб покращити або налаштувати власні налаштування. Нижче ми розглянемо кроки, які необхідно виконати для покращення екрану та роботи над створенням власного профілю кольору.
потреби
- Піксель 2 або 2 XL
- Розблоковано завантажувач
- Доступ до кореня
- Нестандартне відновлення через TWRP
- Програма EX Kernel Manager (4.49 USD)
Крок 1: Завантажте ядро ElementalX
Щоб отримати доступ до покращень колірного профілю, спочатку потрібно завантажити ядро, яке підтримує ці функції. Ядро ElementalX є основою сцени користувача ядра протягом багатьох років і є надійним повсякденним драйвером для всіх сучасних пристроїв Pixel. Ви можете перейти на головну сторінку завантаження Pixel 2 і вибрати Android Pie (9) або Android Oreo (8.1.0), залежно від версії операційної системи, яку ви зараз маєте.
Якщо ви не впевнені, яку версію ви використовуєте, відкрийте програму налаштувань і виберіть «Система», а потім перейдіть до «Про телефон». Відтепер ви зможете вказати, яку версію ядра потрібно завантажити в розділі «Android version». Блимання неправильної версії ядра може створити м’яку завантажувальну версію у вашій системі, що зовсім не є ідеальною ситуацією!
![]()
![]()
![]()
Крок 2: Перепишіть файл у TWRP
Якщо ви використовували телефон для завантаження файлу, його слід помістити в папку «Завантажити» за замовчуванням, якщо не вказано інше. Якщо ви використовуєте комп’ютер, підключіть кабель USB для перенесення файлу ядра до папки завантаження на телефоні. Після завантаження правильного файлу ядра з внутрішньої пам’яті телефону можна перезавантажити комп’ютер у середовищі відновлення TWRP.
У головному меню TWRP виберіть «Встановити», а потім перейдіть до папки «Завантажити», де зберігається файл ядра. Торкніться файлу ядра, а потім «Перемістити для підтвердження Flash», щоб почати встановлення ядра на пристрої.
![]()
![]()
Крок 3. Встановіть диспетчер ядра EX
Тепер, коли ядро успішно встановлено у вашій системі, ви хочете мати доступ до всіх гаджетів, які мають нове ядро. У цьому посібнику ми зосередимося виключно на покращенні колірного профілю дисплея. Щоб налаштувати параметри дисплея, потрібно встановити офіційну програму EX Kernel Manager через flar2 з магазину Google Play.
- Посилання для відтворення магазину: EX Kernel Manager ($ 4.49)
![]()
Це платна програма, але вона тісно інтегрує всі функції ядра ElementalX з гарним інтерфейсом у поєднанні з функцією автоматичного мигання, що робить оновлення якомога простішим. Якщо ви плануєте мати справу з власними патчами ядра для всіх налаштувань, а не тільки на дисплеї, покупка більше, ніж варто, як потужна коренева утиліта. Крім того, він працює з багатьма різними користувацькими ядрами, а не тільки з ElementalX. Тим не менш, ми використовували цю комбінацію ядра і додатків з Nexus в 2011 році і ми не озирнулися назад!
Крок 4: Надання дозволів
Потім відкрийте програму EX Kernel Manager і вперше вам буде запропоновано надати права адміністратора. Перейдіть вперед і натисніть «GRANT» на спливаючому вікні Magiska, щоб отримати доступ до всіх оновлень ядра, які ви завжди захочете!
![]()
![]()
Крок 5: Перейдіть у природний режим
Може бути корисно перейти до системних налаштувань пристрою і торкнутися розділу «Екран». Виберіть «Додатково», а потім в налаштуваннях «Кольори» переконайтеся, що ви використовуєте опцію «Природний». Рекомендується робити це перед внесенням будь-яких змін у програму EX Kernel Manager, щоб переконатися, що ви починаєте з початкових параметрів калібрування.
![]()
![]()
![]()
Крок 6: Знайдіть розширений контроль кольору
Тепер ви хочете повернутися до програми EX Kernel Manager і на головному робочому столі ви хочете натиснути кнопку меню зліва (меню бургер). Потім натисніть «Графічний», а потім «Розширений контроль кольору».
![]()
![]()
![]()
Крок 7. Удосконалення кольорів відображення
Тепер, коли ви перебуваєте на головному екрані для калібрування дисплея, з’являться багато налаштувань, які ви можете налаштувати за своїм смаком. Нижче ми пояснимо кожен з них, щоб краще зрозуміти, який вплив вони мають на ваш дисплей.
![]()
![]() (1) Натискання на початкове зображення різних кольорових квадратів дасть більше знімків. (2) Тепер це миска фруктів і овочів!
(1) Натискання на початкове зображення різних кольорових квадратів дасть більше знімків. (2) Тепер це миска фруктів і овочів!
Відтінки сірого
Цей параметр змінить режим відображення на сіро-білий режим, що зазвичай не є корисним для тонкої настройки кольорів RGB. У деяких випадках це може застосовуватися, але для більшості це непотрібний варіант, який можна припинити.
RGB
Червоні, зелені та сині кольори мають значення за замовчуванням 256 і можуть досягати нуля. Налаштування цих значень збільшить або зменшить рівень інтенсивності цих кольорів, що забезпечить більш високу або нижчу температуру дисплея.
насичення
Більшість виробників смартфонів люблять піднімати це число, щоб створити надзвичайно яскраві кольори дисплея, до яких ми звикли. Занадто низька настройка може дати «вилужений» природний вигляд, а встановлення занадто високого рівня може викликати ефект засмаги на кольорах, особливо коли справа доходить до відтінків шкіри людини. Значення за замовчуванням — 32.
значення
Налаштування цього параметра дозволяє керувати яскравістю або темністю відображуваних кольорів. Це може вплинути на темність і яскравість кольорів RGB на екрані. Якщо встановлено занадто низьке значення, навіть найяскравіші кольори будуть темними, а занадто висока настройка може зіпсувати баланс білого дисплея. Значення за замовчуванням — 128.
контрастувати
Відношення найлегшого кольору до найтемнішого кольору. Це безпосередньо контролює інтенсивність балансу білого та рівнів балансу чорного на дисплеї. Значення за замовчуванням — 128.
тон
Якщо ви маєте певний ступінь захисту кольору, можна спробувати це налаштування, щоб зробити кольори більш відповідними тому, як ви бачите певні кольори. Однак, це налаштування, яке, ймовірно, залишатиметься незмінним при налаштуванні дисплея для особистого користування. Значення за замовчуванням встановлено на 0.
Наш спеціальний колірний профіль
Нам подобається теплий кольоровий дисплей з потрібною кількістю насиченості, щоб виглядати і відчувати себе чудово. Ви можете скористатися нашими налаштуваннями як початковою точкою (на малюнку нижче) або перейти безпосередньо і почати робити власні зміни, щоб створити унікальний спеціальний профіль. До речі, цей колірний профіль виглядає непогано в нічному режимі (Nightlight), що активується за допомогою більш низького рівня інтенсивності.
![]()
![]()
- Докладніше про калібрування кольорів відображення
Крок 8. Збережіть свій профіль
Після отримання кольорів, які найкраще працюють під час перегляду, переконайтеся, що ввімкнули параметр «Застосувати під час запуску». Після цього натисніть кнопку плаваючої дії (знак плюс) у правому нижньому куті екрана, а потім виберіть «Зберегти профіль». Дайте йому будь-яке ім’я, яке ви вважаєте потрібним, потім натисніть кнопку збереження. Тепер ваш власний колірний профіль збережено у внутрішній пам’яті для подальшого використання і доступ до нього можна отримати за допомогою параметра «Завантажити профіль».
Розташування папок за замовчуванням для профілів знаходиться в ElementalX kcal_profiles. Ви можете поділитися цими профілями з усіма, хто має доступ до програми, або навіть зберегти їх у обліковому записі в хмарі для безпечного зберігання. Якщо ви хочете відновити налаштування за замовчуванням, просто натисніть піктограму зі стрілкою поруч із меню крапок у верхньому правому куті.
![]()
![]()
![]()
Тепер, коли ви знаєте, як покращити дисплей вашого пристрою, ви можете створити ідеальний колірний профіль для себе. Він швидкий, простий у використанні, і ви можете мати стільки спеціальних профілів, скільки хочете у всіх ситуаціях, які вам потрібні. Щасливе калібрування!
![]()
![]() (1) За замовчуванням калібрування кольору за допомогою параметра «Природний» у налаштуваннях системи. (2) Наш спеціальний колірний профіль за допомогою ядра ElementalX. Зображення через Стівена Перкінса
(1) За замовчуванням калібрування кольору за допомогою параметра «Природний» у налаштуваннях системи. (2) Наш спеціальний колірний профіль за допомогою ядра ElementalX. Зображення через Стівена Перкінса